Ahora que ha terminado el verano tendrás una buena cantidad de fotos donde el mar, el cielo y la arena dorada son los elementos principales. Sin embargo, al ver las fotos en tu ordenador te das cuenta que no reflejan para nada esos paisajes playeros tan formidables que tu recuerdas. Esto se debe a las diferentes formas en que la luz se refleja en el mar e incluso en la atmósfera, y en cámara es posible solucionarlo con filtros polarizadores y/o filtros ND con degradados. Pero una vez tomada la fotografía la única forma de modificarlo es a través del procesado digital. ¿Quieres devolverle a tus fotos la vida que les falta? No te pierdas nuestros 8 retoques con Photoshop para mejorar tus fotos veraniegas.
8 retoques con Photoshop para mejorar tus fotos veraniegas
Con la ayuda de Photoshop (en cualquier versión CS o CC) te voy a explicar con unos sencillos pasos cómo hacer que esa foto anodina y hasta cierto punto “triste” puede recuperar la gracia y la intensidad.

Foto veraniega original a la que aplicaremos 8 retoques con Photoshop
1. Corrección de lente
Algo que aprendí con el tiempo (y que cuando me inicié en la fotografía no tenía en cuenta y ahora es lo primero que hago) es resolver las posibles deformacionesque introducen las lentes que uso en mi cámara. Generalmente las lentes (a mayor calidad, menos deformaciones) provocan varios tipos de deformaciones o problemas que son relativamente fácil resolver con PS y de forma automática:
- Deformaciones geométricas: son aquellas deformaciones que generan el uso de lentes con focales angulares o teles que modifican en cierta medida la forma general de los objetos. Por ejemplo, si observáis la foto que traemos a este tutorial, presenta una curvatura bastante amplia en el horizonte. Si estuviéramos fotografiando un edificio veríamos incluso que las paredes en los extremos tienden a curvarse y/o a converger. Estas deformaciones son más acusadas en los extremos de la imagen. Sin embargo, en un ojo de pez la curvatura es tan acusada que resulta complicado de corregir, por lo que la mayoría de las veces se deja tal cual ya que esa deformación es la que da sentido a este tipo de imagen.

Foto: Travis Simon
- Aberraciones cromáticas: se dan halos (rebordes) de color en ciertos elementos con un alto contraste en nuestras fotografías. Estas aberraciones se encuentran normalmente en las esquinas de las fotos y poco a poco van desapareciendo a medida que nos acercamos al centro. Son producidas por la luz, que al atravesar los diferentes elementos ópticos de nuestro objetivo se va dispersando, como el típico experimento del “prisma de Newton”. Como cada color tiene su propia longitud de onda, cuesta mucho trabajo enfocar exactamente en el mismo punto todo el haz de luz, por lo que se provoca que los colores que se sitúan en los extremos del espectro lumínico generen una especie de rebordes de color que envuelven estos elementos de la imagen. A menor calidad óptica, más aberraciones, ya que generan mayor dispersión de la luz.

Foto: Steve Rainwater
- Viñeteado: el viñeteado también es producido por las ópticas. Estas no dejan pasar la luz de la misma forma por la parte central de la lente que por los extremos. Así, en muchas ocasiones y si las lentes no son de muy buena calidad, la zona periférica de nuestras fotografías presentan un oscurecimientogeneralizado (o cualquier otro tipo de “efecto” diferente) comparado con la zona central. Otro viñeteado diferente es producido por un defecto en la colocación del parasol, la instalación de filtros u otros elementos, y esos son bastante más difícil de corregir, que el viñeteado óptico.

Foto: sage_solar
Estos tres defectos ópticos que generan el uso de lentes de gama baja o media se pueden paliar en totalidad o en gran parte con el uso de una herramienta en Photoshop que se denomina Corrección de lente, dentro del menú Filtros de PS. Ahí marcamos las tres pestañas para que nos solucione el problema de forma automática, seleccionando en los diferentes menús desplegables nuestra cámara y nuestro objetivo.
Si no está exactamente tu modelo, puedes buscar uno con similares características. Mi Canon 6D no aparece pero yo uso el perfil de la 5D Mark III que tiene unas características similares. De todas formas en internet también se pueden buscar diferentes perfiles.
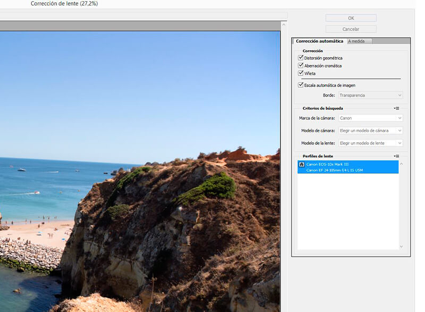
Una vez ejecutada esta opción con el perfil correcto observamos cómo la curvatura que presenta el horizonte y gran parte del viñeteado en las esquinas del cielo desaparecen.
2. Reencuadre, recorte y enderezado
Dentro de estos ajustes generales enderezaremos el horizonte, que presenta cierta tendencia de caída hacia la izquierda. Para ello, seleccionamos la herramienta Recortar, marcamos la proporción 2:3 (que es la de nuestra fotografía) en la barra de opciones y con ayuda de la herramienta Enderezar (el icono de la regla o nivel) nivelaremos el horizonte pinchando justo donde el cielo toca el mar a la izquierda y arrastrando la línea hasta su intersección con el acantilado.
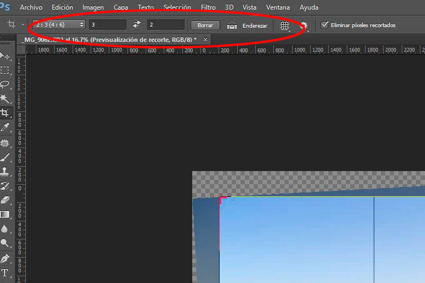
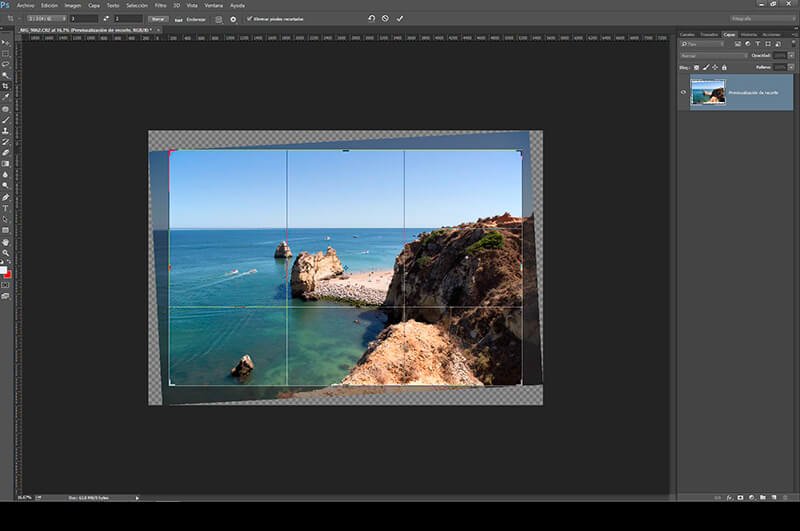
Al soltar el ratón veremos cómo la foto se nivela correctamente con la proporción deseada, recortando aquellas partes que son necesarias. Sencillo, pero altamente efectivo.
3. Ajuste automático de niveles
Este paso corregirá de forma sencilla y rápida el contraste general de nuestra fotografía. Para ello, seleccionamos Imagen – Ajustes – Niveles. Una vez que veamos el cuadro de dialogo pulsaremos el botón de Automático. Este nos propondrá una posible corrección que normalmente es muy aceptable.
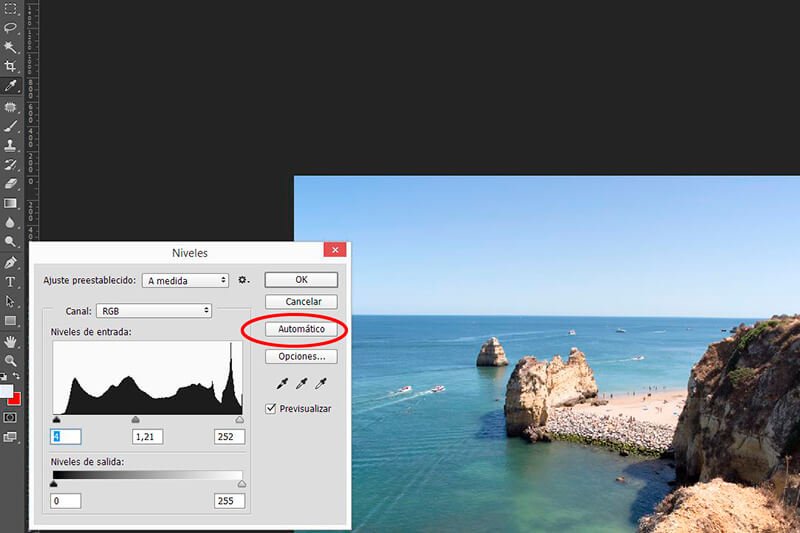
Yo lo que hago normalmente es cambiar un poco las tres cifras que aparecen debajo de la gráfica, que corresponde de derecha a izquierda con los Negros o tonos oscuros, grises o tonos medios y blanco o altas luces. Así, sobre la opción automática hago pequeñas variaciones de dos o tres niveles hasta dejar la foto ajustada como creo más interesante. Una vez realizados los ajustes pulso en OK y se aplican los cambios correspondientes.
Observamos la foto ahora y ya ha ganado bastante, pero el cielo está aún algo lavado y el mar no tiene ese esplendor que recordamos cuando estuvimos allí, encima de aquel acantilado.
4. Mejorar el cielo con un degradado
El primer ajuste selectivo que vamos a realizar es a ese cielo que está como “lavado” o desleído, como blanquecino. Para que coja fuerza vamos a las capas de ajustes y creamos una capa de Niveles. Nos centramos en el deslizador de los tonos medios y lo arrastramos hacia la derecha hasta situarlo más o menos a la mitad del recorrido hasta las altas luces.
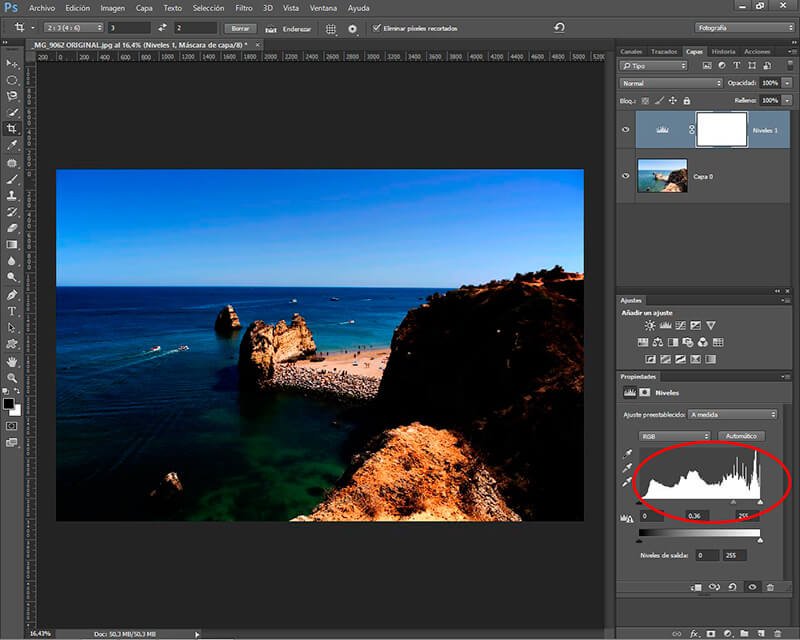
Veremos como toda la foto se oscurece y eso no es lo que queremos, ya que tan solo pretendemos que el cambio se aplique al cielo. Para ello pinchamos en la Máscara de capa (ese rectángulo blanco junto al icono de niveles). Seleccionamos la herramienta Degradado y en la barra de opciones elegimos Negro y Blanco.
Ahora es cuestión de ir probando, haciendo clic en el borde de la fotografía y arrastrando el puntero hasta la zona donde el cielo se encuentra con el mar o incluso un poco más adelante. Si observamos la máscara de capa veremos cómo la parte superior está de color blanco y la parte inferior de color negro, y entre ambos hay un gradiente de grises tan amplio como hayamos arrastrado el ratón a la hora de definir el degradado.
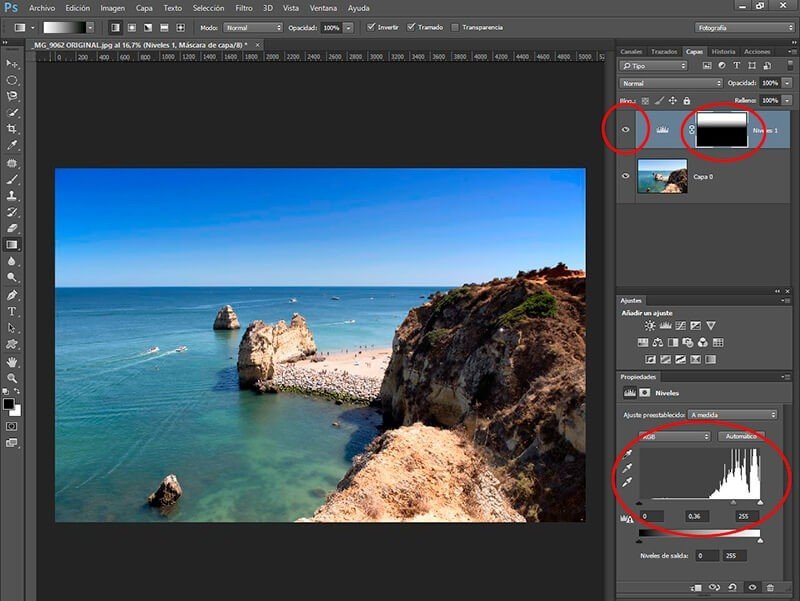
Si lo hemos realizado correctamente el cielo ahora debe estar por arriba más oscuro y cercano al mar más claro, y el resto de la foto no debe de verse afectado. En esta foto en cuestión hay que tener cuidado con la zona superior del acantilado y comprobar que no se haya oscurecido en exceso.
Es conveniente activar y desactivar la visibilidad de la capa que hemos creado nueva para comprobar que el efecto obtenido es el deseado y solo afecta a la parte esencial del cielo y no al resto de la imagen.
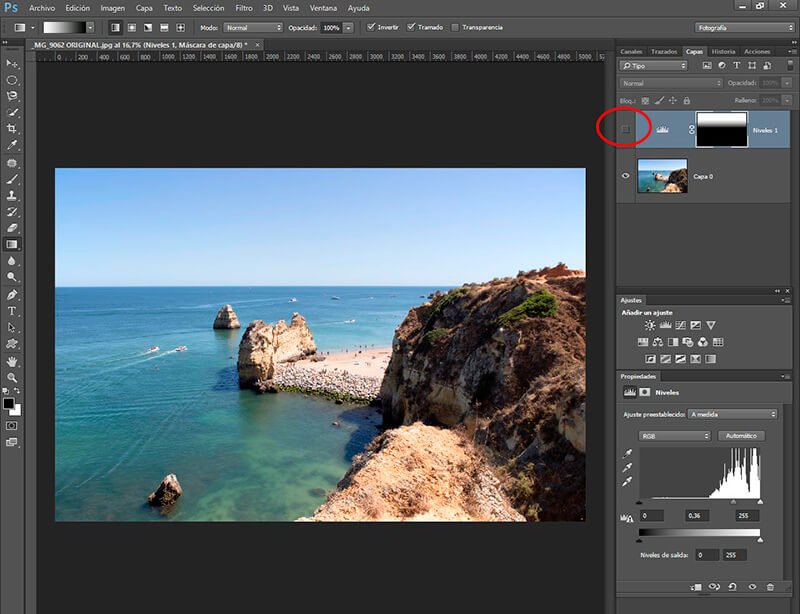
5. Acentuar el color del mar o del océano
Para conseguir que el mar o el océano tengan ese color vivo que recordamos es necesario darle un poco de más saturación a la gama de los cianes, pero el truco está en aumentar la gama con algunos tonos más verdes. Así daremos un aspecto más vistoso al mar sea del color que sea, ya sea Mediterráneo, Atlántico, Cantábrico, etc. o donde hayamos ido a disfrutar de nuestras vacaciones. Para ello seleccionamos el menú Imagen – Ajustes – Tono/Saturación.
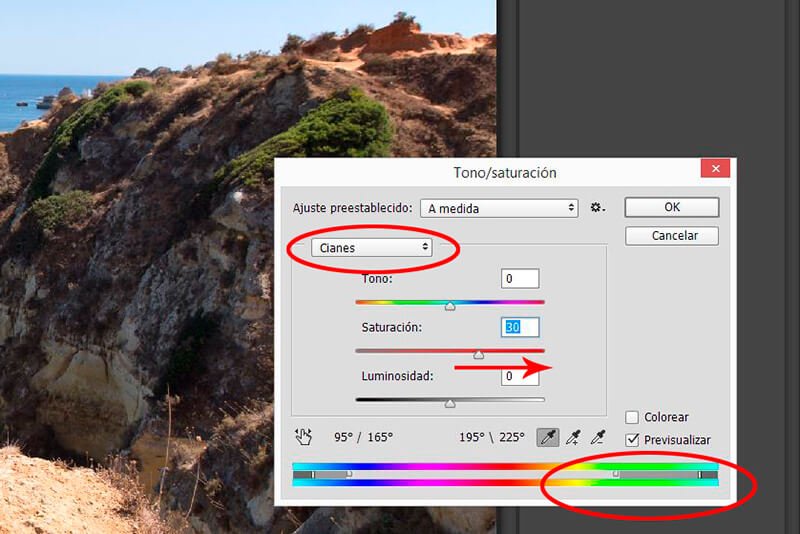
Del menú desplegable elegimos que los cambios solo tengan lugar en la gama de Cianes. Abajo, justo donde está las franjas de colores, veremos cómo aparecen unos triangulitos que marcan la gama de tonos elegidas. Nosotros vamos a ampliarla arrastrando los dos de la izquierda hasta que se incluyan la mayoría de los tonos verdes. Una vez ampliada la gama comenzaremos a dar poco a poco más saturación hasta que el mar recobre esa intensidad que tenía.
6. Aplicar una máscara de enfoque general
Existen diferentes tendencias a la hora de dar un enfoque general a la fotografía. Algunos fotógrafos creen que debe darse al principio de la edición y otros al final. En otro artículo comentaré las distintas posibilidades y las diferentes técnicas existentes. Sin embargo, para este tipo de imagen de paisajes marinos, creo que es más interesante aplicarlos al final, de forma general a toda la imagen pero muy sutilmente, ya que posteriormente vamos a aplicar un enfoque selectivo para resaltar aquellas zonas donde queramos más volumen.
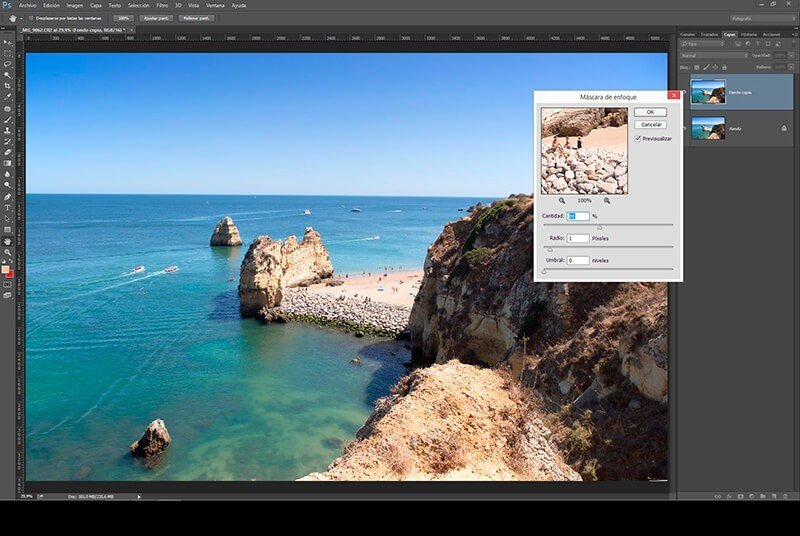
Lo que vamos a realizar es una copia de nuestra capa fondo. Para ello, el paso más sencillo es ir al menú Capas y ahí elegimos Duplicar Capa. En esta nueva capa creamos la Máscara de Enfoque desde Filtros – Enfocar – Mascara de Enfoque. Ojo con el tema del enfoque porque nos puede causar un disgusto si nos pasamos, además de que debemos tener en cuenta que el tamaño de la imagen va influir mucho a la hora de elegir valores. Yo apenas le doy un repasito aquí, del tal forma que ajusto casi siempre a los siguientes valores: Cantidad: 85-95, Radio: 1-2, Umbral: 0-1. En el cuadro de previsualización podremos observar el resultado esperado. No lo forcéis mucho, porque se pueden crear halos de colores extraños que perjudicarían nuestra imagen.
Una vez ajustados los valores, pulsamos OK y dejamos que se genere la imagen. Este filtro afecta al enfoque general de la imagen y puede crear algún tipo de problemas en el color, saturándolo un poco más. Para solucionar esto, y aunque no notemos el cambio a priori, vamos a hacer que solo afecte a la luminosidad y que ignore el color. Para ello, en las propiedades de la capa que hemos creado vamos a cambiar el modo de fusión a Luminosidad.
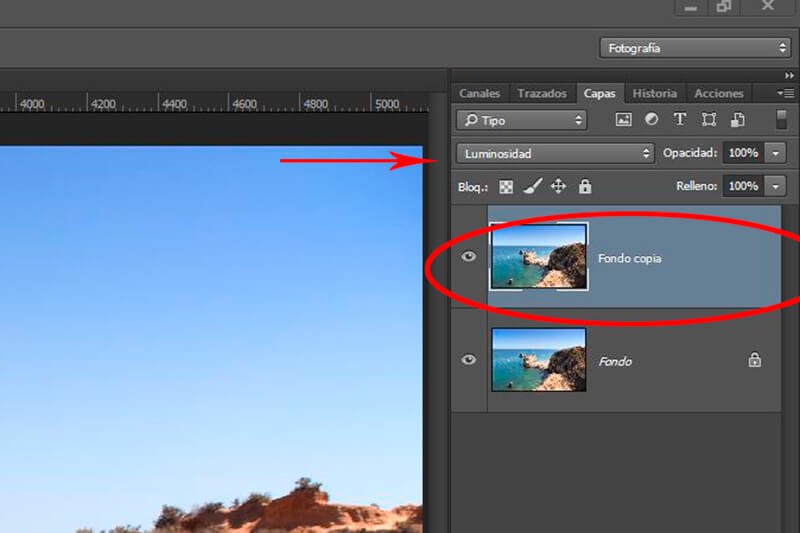
Como el ajuste que hemos dado es mínimo, dependiendo del tamaño de la imagen notaremos un cambio en el color volviendo a como estaba antes de aplicar el filtro de Enfoque.
7. Dar volumen de forma localizada: enfoque selectivo
Ahora se trata de analizar la imagen y buscar aquellos elementos que nos gustaría que ganaran presencia. Le vamos a aplicar un enfoque selectivo algo especial, que nos va a permitir dar volumen a ciertos elementos. Estas zonas de la imagen ganarán profundidad, como si fueran en tres dimensiones. Es especialmente interesante en elementos concretos que se encuentren en medio de zonas lisas o planas. En esta imagen esos elementos son los dos peñascos en el mar, los dos botes y sus estelas marinas e incluso la zona de piedras que protege la playa. En otro tipo de imágenes viene muy bien para resaltar la espuma del mar, la resacas de las olas e incluso nubes en medio de un cielo azul.
Para realizar esto vamos a utilizar un filtro de Paso Alto, que nos va permitir enfocar selectivamente partes concretas de la imagen. El primer paso es duplicar la capa fondo, exactamente igual que hicimos en el paso anterior. Vamos al menú Filtro – Otro – Paso Alto y, dependiendo del tamaño y resolución de nuestra imagen, debemos elegir un valor tal que nos genere una imagen gris neutro, en la que se comiencen a ver los detalles y que no genere halos muy importantes. Yo casi siempre dejo un valor aproximado entre 60 y 75 y los resultados obtenidos son interesantes.
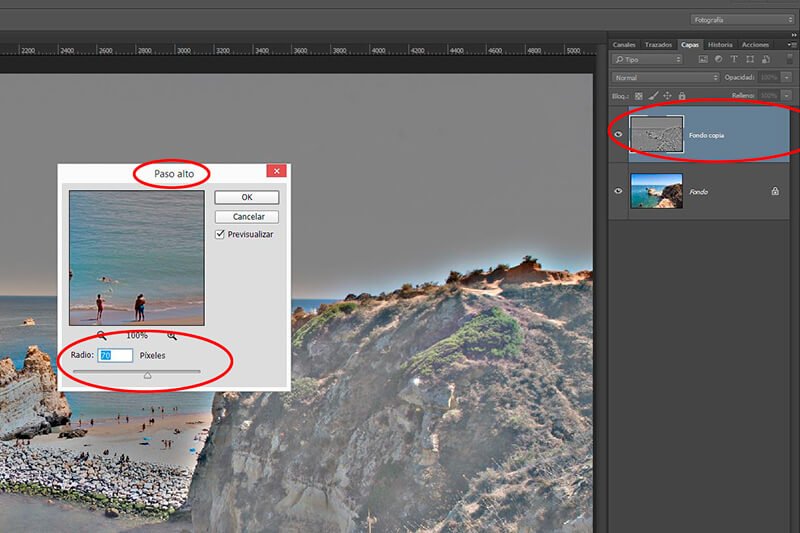
Una vez aplicado el filtro la imagen se volverá de un aspecto grisáceo bastante horrendo. Pero si cambiamos el modo de fusión de capas al modo Superponerveremos cómo la imagen cobra de pronto un enfoque bastante alto, demasiado.
Ahora llega el momento de aplicarlo selectivamente. Para ello, nos situamos en la capa que hemos aplicado el filtro y en el menú Capas – Máscara de Capaseleccionamos Ocultar Todo. Ahora veremos cómo el efecto desaparece de nuestra foto y que, al lado de la capa, aparece un cuadrado de color negro que oculta todo el efecto que genera esa capa. Ahora se trata de elegir un pincel de color blanco, con poca dureza (yo uso siempre la Cero) y opacidad de un 25% e ir dando pinceladas en la imagen en aquellas zonas que queramos destacar. El truco es hacerlo poco a poco e ir activando y desactivando la capa superior para ver cómo va quedando el efecto. Si lo hacemos bien, los elementos seleccionados cobraran volumen como si se quisieran salir de la fotografía.
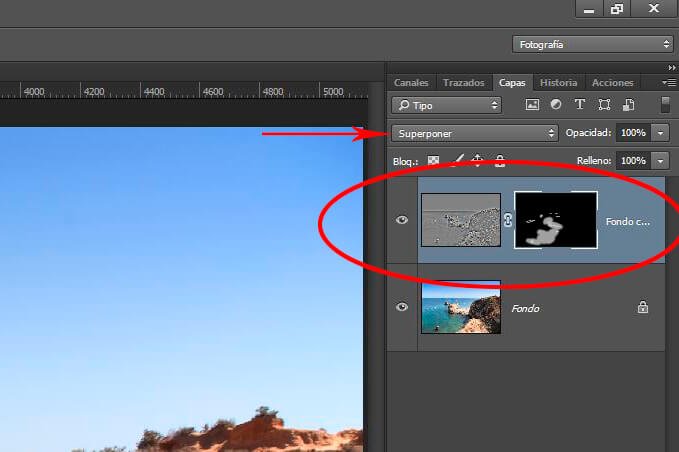
Una vez terminada acoplamos ambas capas para tener ya la imagen perfecta en cuanto a enfoque.
8. Toque dramático
El último retoque que aplico a casi todas mis imágenes de paisajes, ya sean marítimos o no, es añadir un toque dramático a las fotos, como una especie de iluminación selectiva que hace que la fotografía gane en profundidad general.
Es algo que, aunque técnicamente es muy sencillo, requiere de cierta experiencia a la hora de gestionar la luz en la fotografía. Yo antes de aplicar este paso lo que hago es intentar analizar la direccionalidad de la luz en la imagen, es decir, de dónde proviene y qué está iluminando, y trato de ir resaltando esa iluminación. Con la práctica se consiguen resultados más que notables. Además el “toque dramático” es muy matizable hasta conseguir los resultados adecuados.
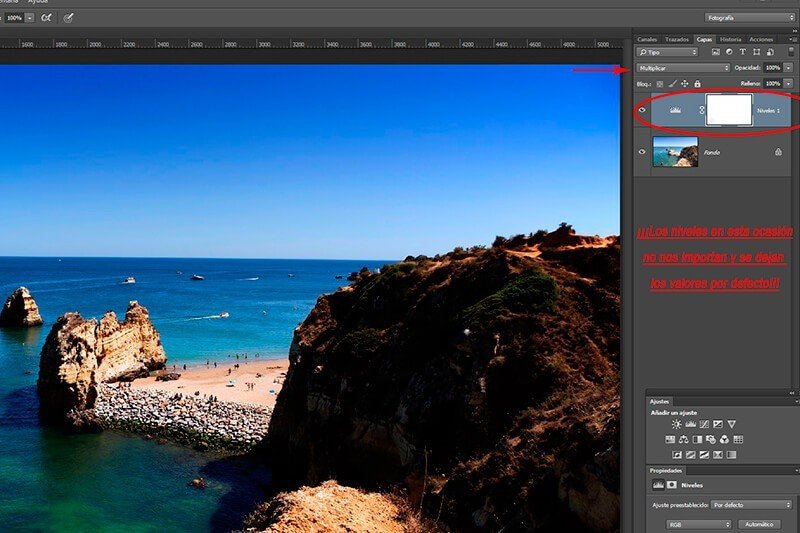
El paso consiste en crear una capa de Ajustes de cualquier tipo, ya que lo único que le vamos a hacer es cambiar el modo de fusión a Multiplicar. Veremos cómo nuestra imagen se oscurece bastante, casi más de dos pasos, y que el color se satura en general. Los cielos se vuelven mucho más oscuros y más azules, como si la tarde hubiera avanzado unas cuantas horas. Ahora con un pincel blanco de baja dureza y con una opacidad de entorno al 10% voy dando pinceladas en función del análisis de la luz y su direccionalidad que hice anteriormente.
Para los que os estáis iniciando en el mundo de la edición digital podéis empezar creando un viñeteado a la foto. Para ello, haremos el pincel tan grande como el alto de la foto y pintaremos de blanco la zona central de la imagen. De esta forma, creamos un viñeteo mucho más atractivo y que aporta ese grado de dramatismo que deseábamos. Pero procurad usar un pincel con poca opacidad y dureza, y dad pasadas sucesivas para que el degradado de las luces sea lo más fino posible. Una vez dadas unas cuantas pinceladas, se debe ir bajando o subiendo la opacidad de las capas superiores para matizar el efecto.
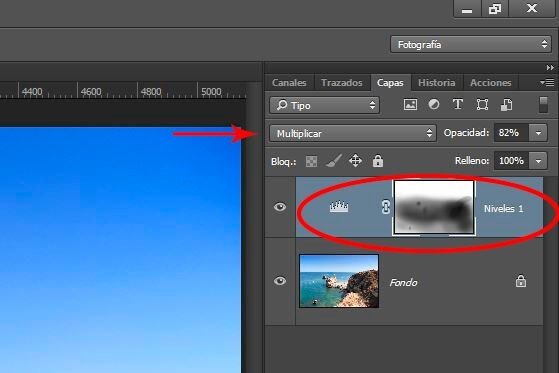
Te recuerdo que el tamaño del pincel debe ser bastante grande, y se debe evitar encarecidamente que se noten las pinceladas. Al principio puede parecer complicado, pero con la práctica se pueden conseguir grandes resultados haciendo que fotos anodinas se transformen en muy buenas, y una muy buena en una obra de arte.
Una vez obtenido el resultado deseado se debe acoplar la imagen en una sola capa.

Foto veraniega mejorada tras aplicarle 8 retoques con Photoshop
Si observas las diferencias entre la foto original y la nueva que hemos retocado nos daremos cuenta que ahora la imagen final sí nos evoca a esos días de vacaciones que tanto disfrutamos. Quizás hasta notemos la suave brisa y la sal en los labios.
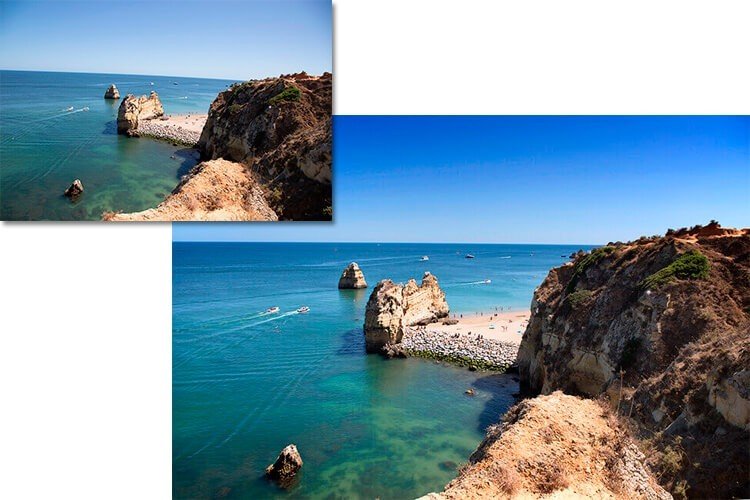
Foto original vs. foto retocada
Todos los pasos en 1: descárgate la acción para Photoshop
Te animo a que apliques estos 8 retoques con Photoshop, pero para hacértelo aún más sencillo hemos elaborado una completa acción para Photoshop que te irá guiando en el proceso de mejorar tus fotos veraniegas. Puedes descargártela haciendo clic en el siguiente enlace:
Esperamos que disfrutes retocando tus fotos tanto como de aquellos días de verano, verás cómo vuelves de vacaciones a esa playa que tanto te gustó aunque estés sentado en el sofá de tú casa…
