La fotografía HDR nos permite conseguir unas imágenes espectaculares, llenas de fuerza, de detalles y de una gama tonal casi infinita. En un primer artículo se explicó la teoría básica de la fotografía HDR y los pasos a seguir para obtener las mejores imágenes de base para confeccionar un inmejorable HDR. En esta segunda parte te explicamos pormenorizadamente cómo hacer fotos HDR: los cuatro pasos necesarios para conseguir las mejores y más sorprendentes imágenes de Alto Rango Dinámico.
Qué es la fotografía HDR: repasando
conceptos
Una fotografía HDR está formada por un número indeterminado (más de una) de fotografías de 16 bits con valores de exposición diferentes. Gracias a diferentes programas se extrae la información más valiosa de cada disparo para producir una imagen de “carácter especial” de 32 bits que contiene exponencialmente mucha más información, y que conforma una imagen de gran poder visual porque se asemeja, o por lo menos lo intenta, a lo que el ojo humano es capaz de ver pero que los sensores de nuestras cámaras no son capaces de captar. En este capítulo aprenderemos cómo generar el archivo HDR, su procesado y finalmente el postprocesado para dejar la imagen lista.
Fotografías HDR surrealistas y fotorrealistas
Vamos a realizar dos tipos de fotografías HDR: el primero más surrealista y quizás más alejado de una fotografía “real” pero sin caer en excesos, que es uno de los principales fallos que podemos cometer cuando aplicamos esta técnica. Con el segundo procesado conseguiremos una fotografía más real, donde el rango tonal se ha incrementado en gran medida pero que huye de todos los artificios que para algunos resultan totalmente prescindibles, generando una imagen mucho más natural.
Como dice el refrán “Sobre gustos no hay nada escrito”, por eso os explico estos dos métodos que he ido desarrollando por mi propia experiencia, y que permiten obtener grandes imágenes con unos resultados increíbles. Cada uno que elija el que más le pueda interesar y así todos disfrutamos con esta técnica.
A modo de guía para estructurar el artículo os comentaré que los pasos a seguir son los siguientes:
- Ajustes previos a la creación del archivo HDR
- Creación del archivo HDR
- Procesado del archivo HDR surrealista y fotorrealista
- Postprocesado final surrealista y fotorrealista
Los programas que usaré serán los siguientes:
- Adobe Photoshop Ligtroom CC 2015. Con este programa realizaré los ajustes previos y los postprocesados finales. Es un programa muy sencillo, rápido y cómodo y nos permite ver la evolución de las imágenes de una manera fácil e intuitiva. Os podéis descargar una demo totalmente operativa por 30 días de la página oficial de Adobe.
- Photomatix Pro 5 de HDRSOFT. Este es quizás el mejor software para la creación de imágenes HDR. He probados otros pero ninguno tan intuitivo, ya que permite configurar multitud de parámetros pero de una forma sencilla y que te hace tener en todo momento el control total de la imagen.
¿Se pueden usar otros programas? Por supuesto, pero los parámetros de configuración que voy a explicar aquí están basados en estos dos. ¿Puedo usar versiones más antiguas de estos programas? Sin lugar a dudas. Quizás cambian el nombre de algún parámetro de configuración y su función puede variar, así como la calidad final de la imagen, ya que por ejemplo las últimas versiones de Photomatix Pro disponen de nuevos “motores” de gestión de la imagen que permiten que la imagen sea más “fina”.
Cómo hacer fotos HDR en 4 pasos básicos
Hablemos ahora un poco de la imagen elegida para explicar el proceso. La imagen que os presento ha sido creada especialmente para este artículo. He elegido una imagen sencilla, donde se pueda evidenciar el proceso completo, tanto para una imagen surrealista como para la más realista. En la foto podemos observar un primer plano de una ducha en el arenal de la inmensa e increíble playa de “La Bota” en Punta Umbría, en la provincia de Huelva. El sol se está terminando de poner y tenemos una amplitud de luces y sombras que el sensor de nuestra cámara no es capaz de abarcar.
Si disparo para el cielo, el primer plano de la ducha me aparece oscuro.
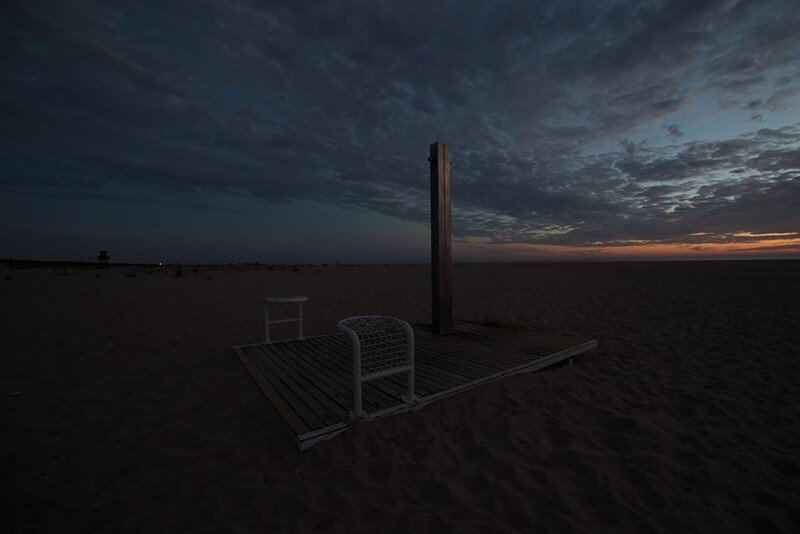
Si hago lo propio con el primer plano, el cielo me sale “lavado” y sin los detalles y tonos que me gustaría que tuviera esta puesta de sol.
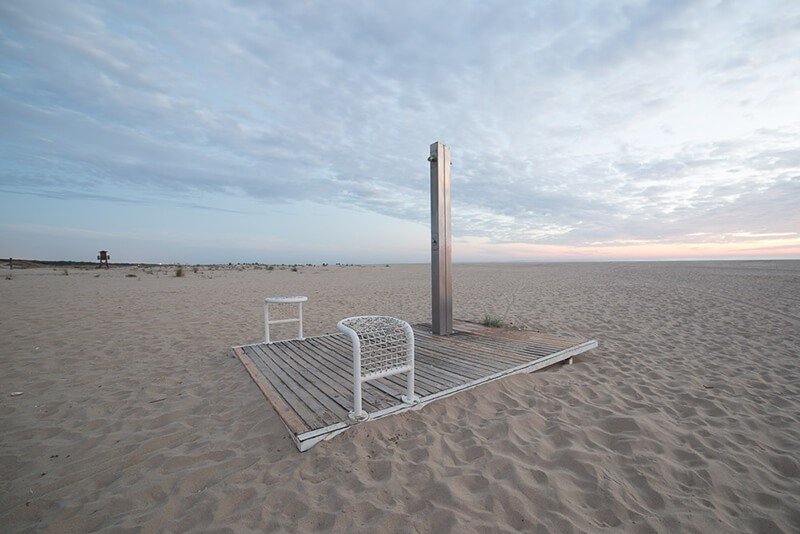
Quizás podría hacer un doble revelado, pero como expliqué en el primer artículo no conseguiría la cantidad de tonos y colores que se consiguen con la técnica de HDR.
Realmente, aunque no se note por el escaso movimiento de las nubes, las fotos son de larga exposición, esta de arriba tiene 13 segundos de exposición a f/8. Os recuerdo que para obtener la máxima nitidez suele ser una buena norma el usar un diafragma intermedio en vuestros objetivos.
Todas las fotos se han tomado con el Samyang 14 mm T3.1 para cine, que es similar al f/2.8, montado en una Canon 6D en RAW, con balance de blancos automático (ahora hablaremos de esto) y en modo manual: todas la fotos a f/8 y variando manualmente los tiempos de exposición. Me he ayudado de un disparador por cable y con el bloqueo de espejo activo, esperando un segundo entre cada ajuste para minimizar las posibles trepidaciones al manipular la cámara.
He tomado un total de 9 fotogramas, pero reconozco que un par de ellas más, sobre todo a las luces, no hubiera estado tampoco mal. Algunos pensarán que es una exageración 9 u 11 fotos para componer un HDR, pero si recordáis la parte sobre número de fotos necesarias y separación en EV entre las tomas del post anterior entenderéis el por qué.
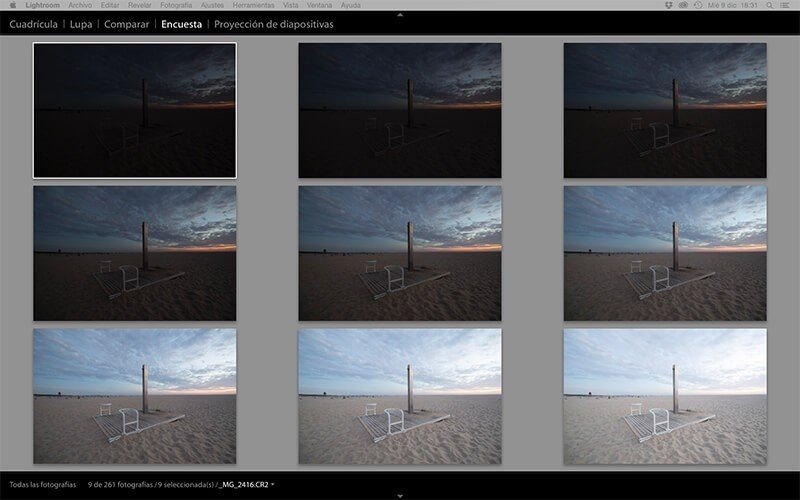
Os dejo en esta tabla los valores de exposición de cada imagen:
| Fotograma | Exposición |
| I | f8/ 0,5 seg |
| II | f8/ 0,8 seg |
| III | f8/ 1,3 seg |
| IV | f8/ 2 seg |
| V | f8/ 3,2 seg |
| VI | f8/ 5 seg |
| VII | f8/ 8 seg |
| VIII | f8/ 13 seg |
| IX | f8/ 20 seg |
Una vez vistas las fotos de partida comencemos con las explicaciones de todo el proceso de forma pormenorizada y siguiendo el esquema antes propuesto.
1. Ajustes previos a la creación del archivo HDR
Lo primero que debemos hacer es pasar las fotos de nuestra cámara al ordenador como lo hacéis siempre. Creáis un cátalogo nuevo en Lightroom o lo importáis a vuestro catálogo de trabajo. Normalmente las exposiciones que van a formar parte de un HDR las categorizo de alguna forma, o usando las estrellas o con las marcas o etiquetas de colores, así las puedo localizar rápidamente.
Selecciono todas las fotos que compondrán el HDR y me voy al modo Revelardentro de Lightroom, y marco la opción de Sincronización Automática. Así todos los cambios que hagamos en cada fotograma se realizaran simultáneamente y de forma automática al resto.
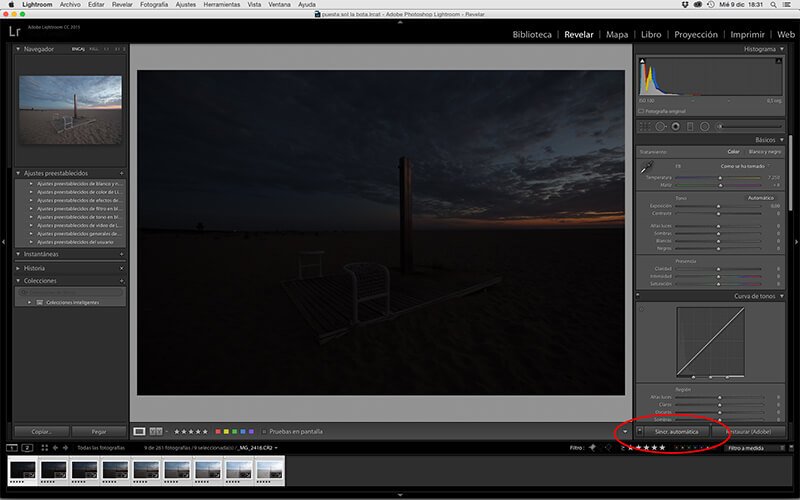
Si las imágenes no están niveladas, con la opción Nivelar y Recortar las fotos quedan correctamente encuadradas. Procedemos a comprobar el balance de blancos de las diferentes fotos.
Podríamos haberlo ajustado en el momento de disparo, pero para mí es más cómodo ajustarlo a posteriori. Como norma general miro el fotograma con el valor más alto de temperatura de color (balance de blancos) y el más bajo, y establezco un valor intermedio.
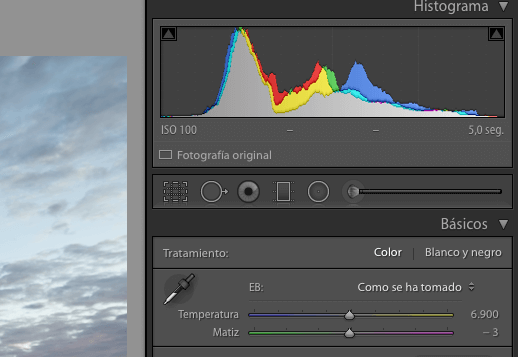
En este caso el valor elegido es de 6.900 ºK, que da un tono más cálido a la imagen y refuerza las luces de la puesta de sol.
Si nuestra lente dispone de algún tipo de perfil de ajuste, este es el momento de seleccionarlo y activar Correcciones de Perfil.
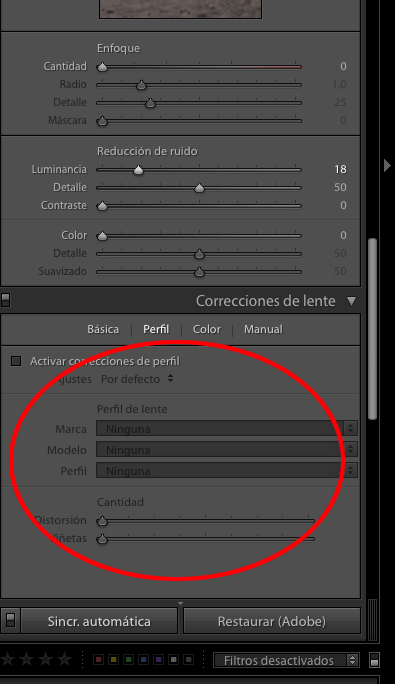
Normalmente Lightroom es capaz de detectarlo por sí solo, pero si no lo hace lo puedes hacer manualmente. En el caso de Samyang 14 mm realmente no hace falta, cuando trabajamos con lentes de sobrada calidad como en este caso no es necesario aplicar ningún tipo de perfil de lente.
Para acabar esta fase, hacemos unas comprobaciones rutinarias:
- que todas las fotos tengan ya el mismo balance de blancos,
- que no hayamos modificado ningún parámetro de exposición de ninguna de las imágenes,
- que no observemos ningún elemento que se haya movido en la fotografía de un fotograma a otro, ya que ello nos puede crear fantasmas.
En nuestra foto lo único que se mueve son las nubes debido a la larga exposición de los fotogramas. Debemos recordar este detalle para su corrección en la creación del archivo HDR.
2. Creación del archivo HDR
Para la creación del archivo HDR vamos a utilizar el programa Photomatix Pro. Al instalarlo te preguntará por un “plugin” en Lightroom que permite la exportación directamente desde el catálogo fotográfico. Este es el método que he elegido puesto que es el más rápido y cómodo.
Si no usáis Lightroom o habéis editado con otro programa deberéis tener las fotos en formato TIFF de 16 bits, abrir el programa Photomatix e indicarle la dirección donde tengáis las imágenes. A partir de aquí todo el proceso es prácticamente igual al que voy a explicar a continuación, usando el plugin en Lightroom.
Volvemos a nuestro catálogo en Lightroom, seleccionamos las nueve fotos en nuestro caso, pulsamos el botón secundario en nuestra tableta o botón derecho del ratón y navegamos hasta el menú emergente Exportar > Photomatix Pro.
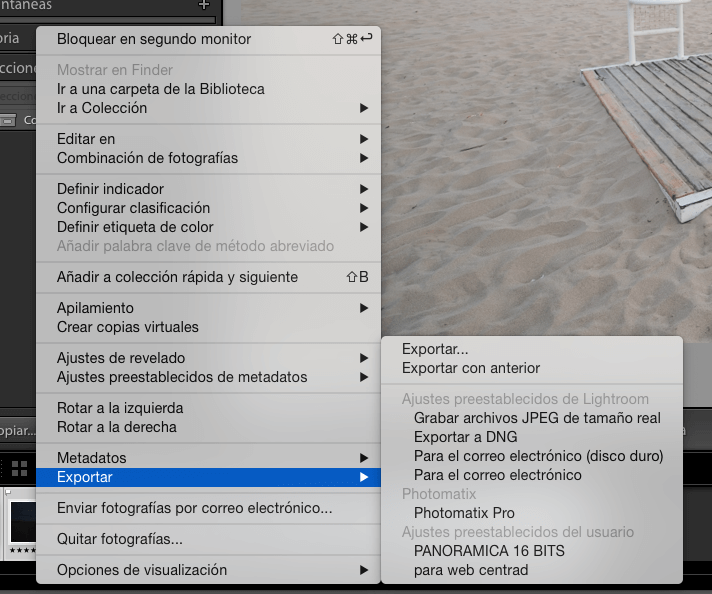
Una vez lanzada la aplicación a través del plugin nos aparece un menú con diversas opciones:
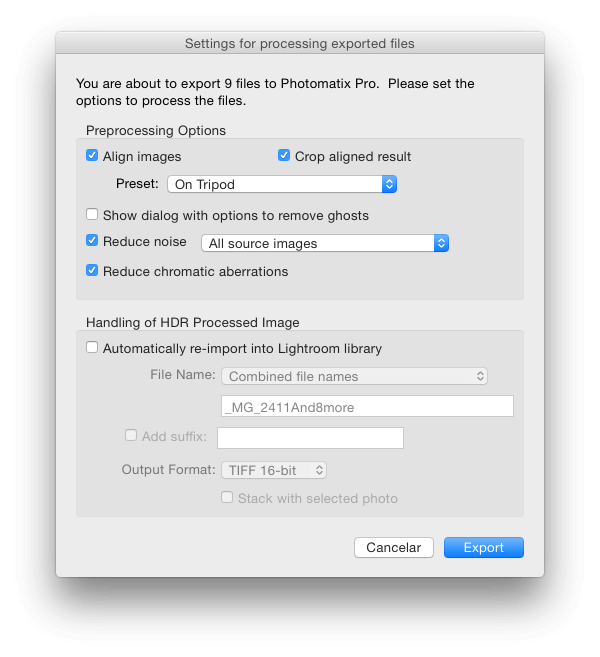
- Align images: alinea las imágenes de forma automática. Debemos indicar en Preset la opción On Tripod si hemos realizado las fotos, como en este caso, con un trípode o en su caso desactivar directamente la casilla de alinear imágenes.
- Crop Aligned Result: recorta el resultado, eliminado las partes sobrantes de las imágenes.
- Show Dialog whith options to remove ghost: esta opción es para llamar a los cazafantasmas. Perdón pero no he podido evitarlo, me encanta Bill Murray y Dan Aykroyd. Al marcar esta acción, antes de generar el archivo HDR nos aparece un nuevo cuadro de diálogo que nos permite corregir los posibles efectos fantasmas debido al movimiento de objetos o personas en la imagen. Para nuestra foto, marcaremos esta opción (aunque aparezca aquí desactivada) y después explicaremos cómo funciona.
- Reduce Noise: reducir el ruido previamente a la generación del HDR puede ser interesante en algunas ocasiones, sobre todo si hemos usado ISOS altos. Hay quien prefiere eliminar antes el ruido con Lightroom o con otros plugins a tal efecto. A mí me da buen resultado utilizar directamente esta opción en Photomatix, aunque después de todo el proceso vuelvo a comprobar el nivel de ruido y ver si necesita algún retoque. Esta opción tienen un menú desplegable que permite seleccionar a qué fotos se le aplica la reducción de ruido: a todas las fotos o solo a las sub-expuestas. Si lo veo necesario normalmente se lo aplico a todas.
- Reduce Chromatic Aberrations: intenta corregir las aberraciones cromáticas producidas por las ópticas y así evitar la aparición de los temidos halos y aberraciones en la imagen HDR generada. Yo casi siempre la tengo activada.
El resto de opciones no las utilizo nunca, pero sirven para añadir la foto creada automáticamente al catálogo de Lightroom (esto ya lo hago yo de forma manual).
Marcadas las opciones comentadas, incluso la de “cazafantasmas”, pulsamos en Export y Lightroom exporta las imágenes a una carpeta temporal que posteriormente será eliminada, conservando como siempre nuestros originales RAW sin ningún tipo de pérdida.
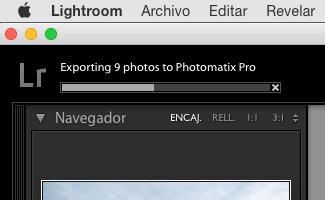
Una vez terminada la exportación se nos abre el Photomatix Pro y comienza el proceso automático de carga de imágenes, reducción de ruido, alineamiento, etc
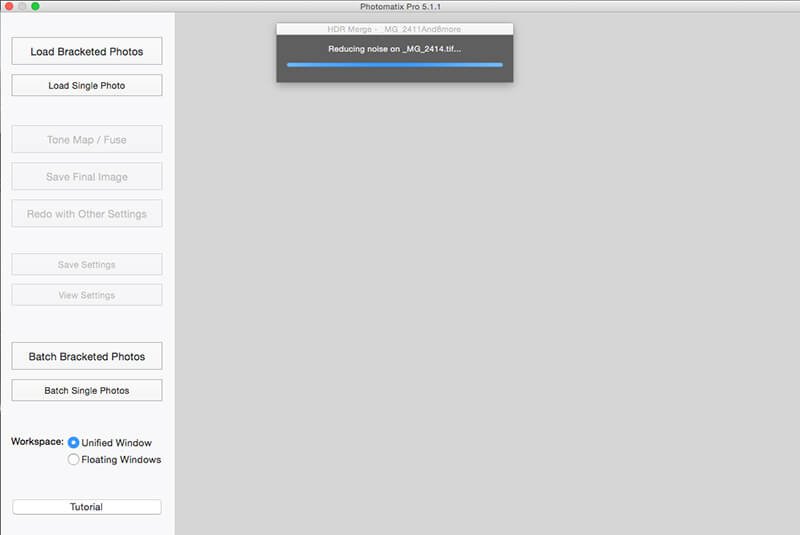
Acto seguido se nos abrirá el módulo de Reducción de Fantasmas, que aunque parece que tiene pocas opciones, son muy potentes y fáciles de usar.
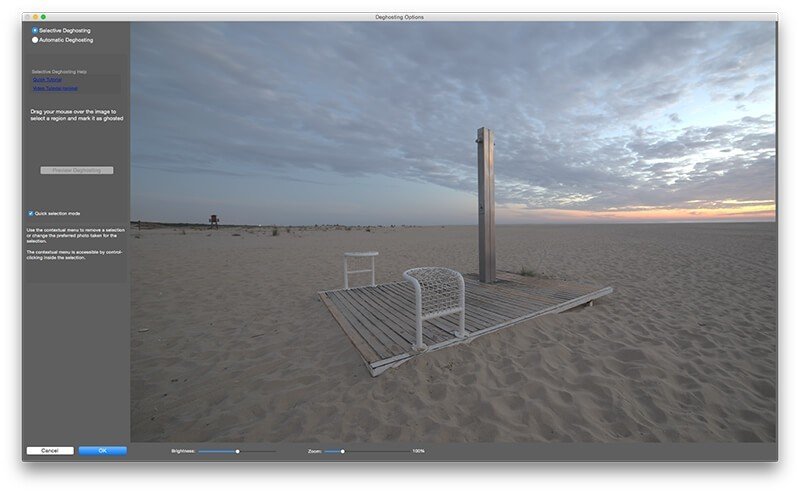
En la parte derecha vemos el siguiente cuadro de opciones, que son la únicas que vamos a emplear:
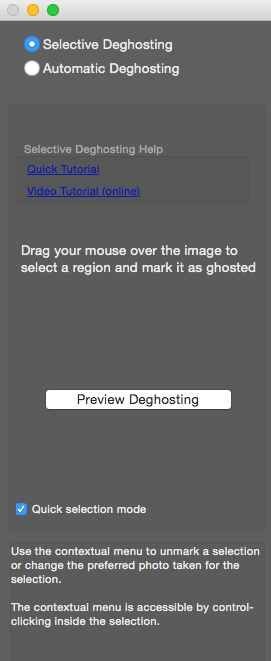
Marcamos la opción de Selective Deghosting y con ayuda del ratón seleccionamos la parte de la imagen donde sabemos que hay algún objeto en movimiento y que posiblemente pueda generar algún tipo de imagen fantasma (como si fuera una doble exposición). En nuestro caso el único elemento que se mueve son las nubes del cielo, por lo que realizo una sección de todo el cielo arrastrando el ratón selecciono la parte de la fotografía donde están las nubes.
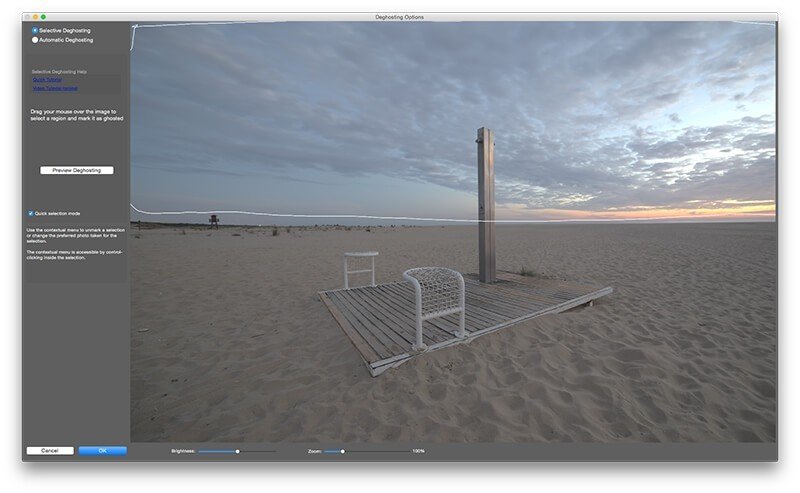
Una vez seleccionado todo el cielo, o la zona por donde se vean los “fantasmas”, hacemos clic en el botón derecho del ratón o en el secundario de nuestra tableta y nos aparece un menú con solo dos opciones:
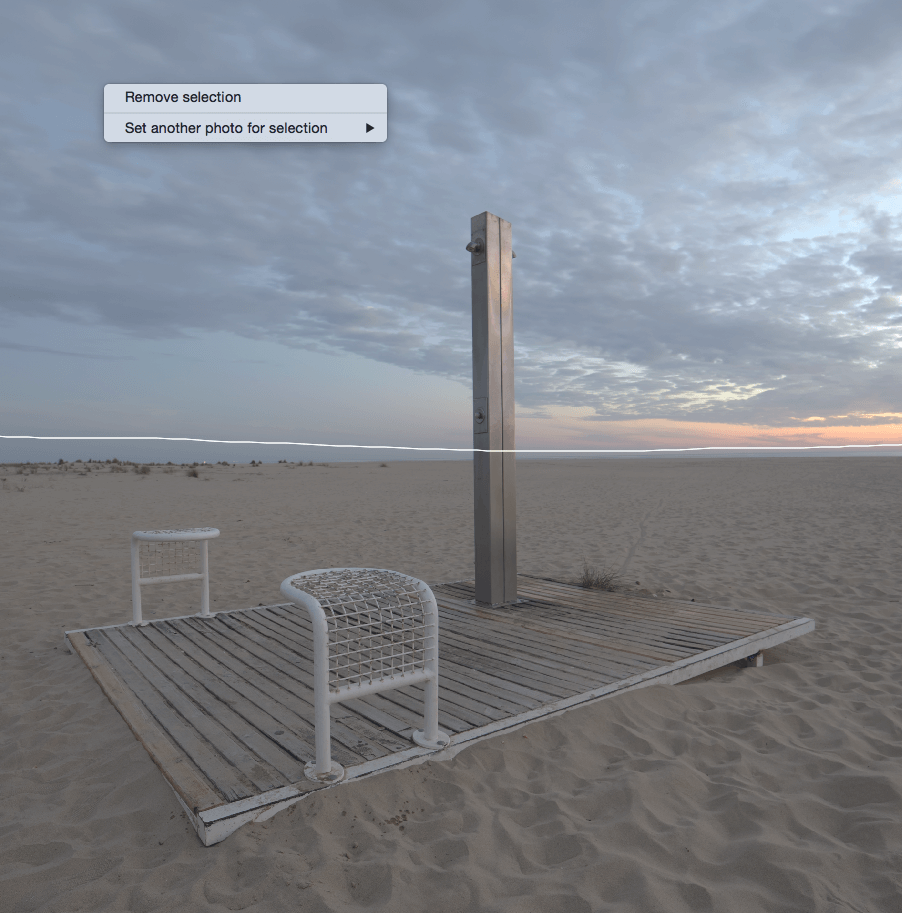
La opción Remove selection nos permite corregir la selección realizando una nueva. Seleccionamos Set another photo for selection y nos aparece un submenú con unas miniaturas con todas las imágenes que componen el HDR. De estas seleccionamos aquellas donde el elemento que se mueve aparezca tal y como a nosotros nos gustaría que se viera. En este caso selecciono uno de los fotogramas intermedios.
El programa nos devuelve una previsualización con el cambio realizado. En esta fotografía no se nota mucho el cambio porque las nubes tienen poco movimiento, pero cuando hay personas en movimiento el resultado es increíble, eliminando todo rastro de “fantasma” y dejando foto limpia.
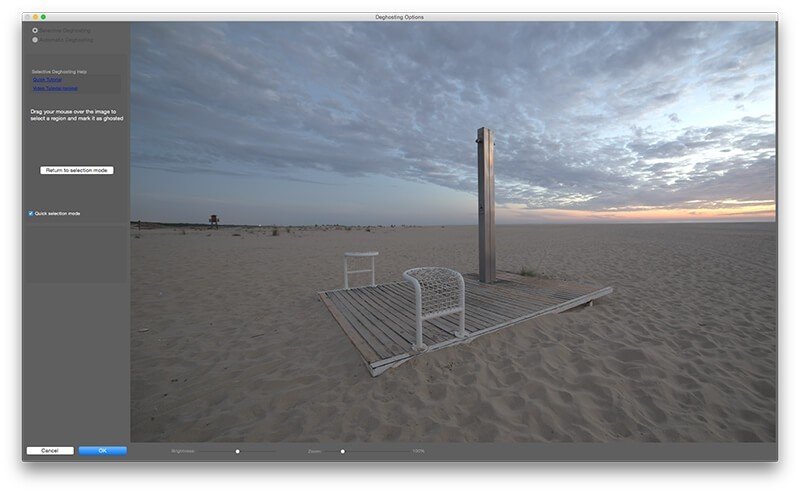
Terminado el proceso, pulsamos OK y Photomatix comienza con la generación del archivo HDR.
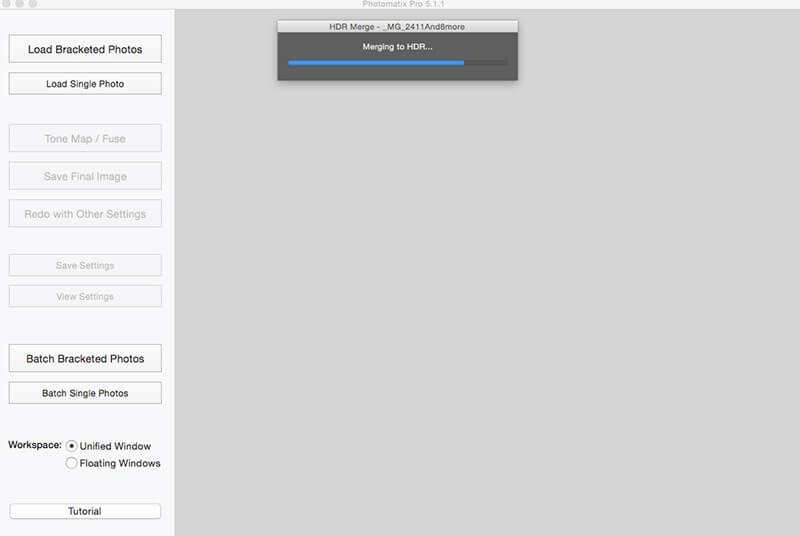
Finalizado el proceso nos devuelve la imagen del archivo HDR que, como ya os comenté en el anterior post, es una imagen aparentemente mal expuesta y con unos tonos extraños debido a que las imágenes en 32 bits no son reproducibles por los monitores convencionales.
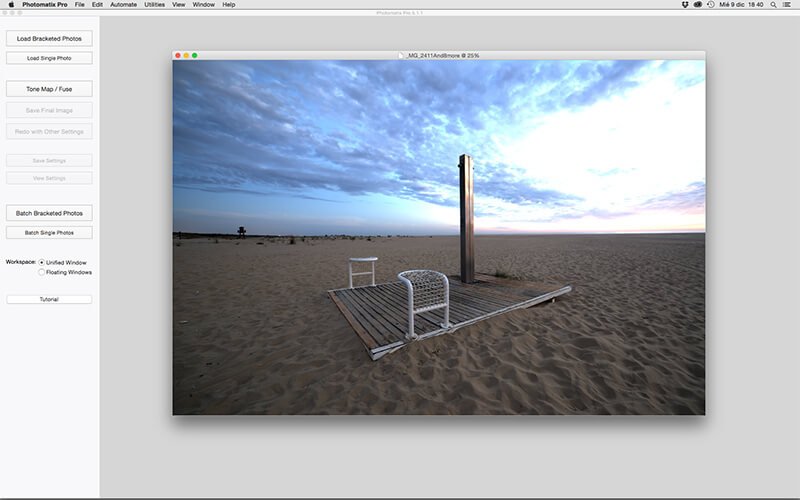
Ahora podemos pasar directamente al procesado del HDR o bien guardar previamente una copia del fichero por si queremos reeditar la imagen en un futuro. Yo he optado por lo segundo, ya que le voy a aplicar dos tratamientos diferentes al mismo HDR.
3. Procesado del archivo HDR
Tanto para un proceso surrealista o fotorrealista debemos seleccionar, con la imagen HDR ya cargada en el programa, la opción Tone Map/Fuse y se nos abrirá la imagen reconvertida a 16 bits y lista para ser editada de la forma que nosotros queramos.
Aunque el motor de procesado de la imagen del programa tanto como de nuestras máquinas son muy potentes, nosotros trabajamos con unas previsualizaciones cuya calidad es inferior al resultado que obtendremos finalmente. A mayor potencia de ordenador, mejores serán los resultados de estas previsualizaciones. Por lo tanto, no os alarméis si al principio las imágenes no tienen la definición deseada: cuando termine el procesado de la imagen tendrá el aspecto final que queréis.
La interfaz de Photomatix es muy sencilla: en la parte izquierda aparecen los diferentes parámetros configurables, en la parte central superior la gestión de las previsualizaciones, en la parte central y ocupando casi toda la pantalla la previsualización con la foto editada según los parámetros de los deslizadores de la izquierda, y finalmente a la derecha disponemos de una banco de “Presets”con una larga lista de miniaturas realizadas con nuestras imágenes, mostrándonos como quedaría nuestra foto bajo esos parámetros. Photomatix trae de casa una larga lista, pero también podéis guardar vuestros propios “presets” para poder aplicarlos a posteriori en otras imágenes.
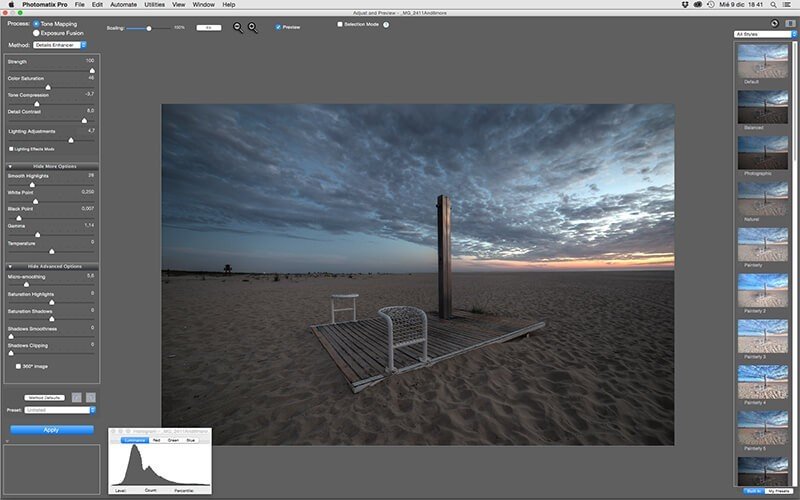
3.1 Procesado surrealista (o más creativo)
Comencemos por el procesado más creativo. Podemos seleccionar cualquier preset y obtener ajustes de todo tipo, desde ajustes suaves a estridentes, pasando por otros más pictóricos. Nosotros vamos a ir explicando los diferentes parámetros de configuración y así en función de nuestra imagen de partida podremos trabajarlos de una forma u otra.
Como punto de partida seleccionamos Preset Default, el primer preset de la parte superior derecha. O seleccionamos en la izquierda el proceso del Tone maping bajo el método de Details Enhancer, que son diferentes motores de gestión de la imagen.
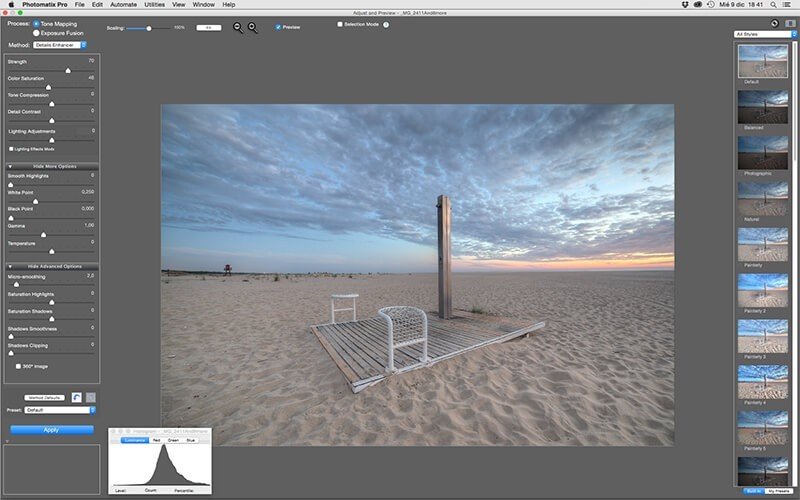
Como podéis ver, el resultado es una imagen con aspecto bastante natural, con un reparto uniforme de tonos y con un buen nivel de detalles. Pero como queremos algo más creativo iremos viendo cómo funcionan los diferentes grupos de parámetros y cómo afectan a la imagen.
Empecemos por los parámetros estándar o Ajustes Generales:
- Strength: marca la “fuerza” del efecto. A mayor cantidad, los efectos globales serán más fuertes y viceversa. Como queremos conseguir un efecto más surrealista debemos subir su valor. Quizás al final de todo el proceso tengamos que volver para corregir el valor inicial.
- Color Saturation: afecta a la saturación de todos los colores de la imagen. Los que me vais conociendo de otros artículos y habéis podido ver mis fotos sabéis que mis imágenes suelen estar más bien altas de saturación. No puedo evitarlo, ¡me gusta el resultado! Así que suelo subir un poco este parámetro.
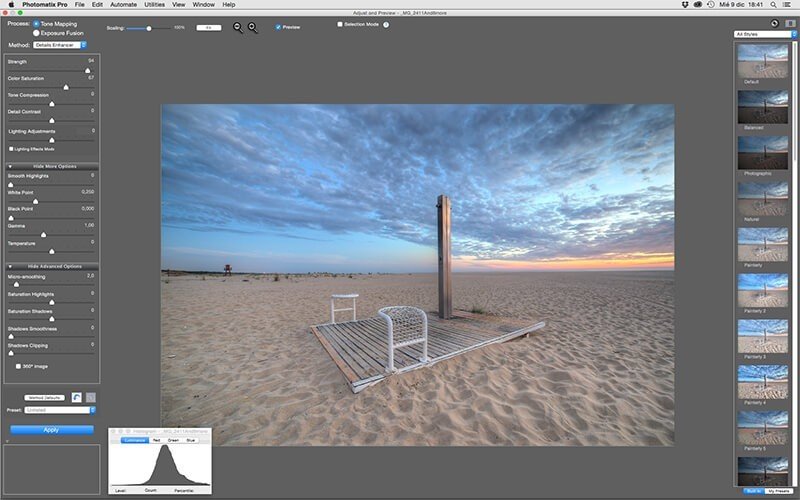
- Tone Compression: lo que hace este parámetro es difícil de explicar, podría simplemente traduciros el término a Compresión de Tono, pero creo que os quedaríais igual. Si lo desplazamos a la derecha se supone que se expanden los tonos, aclarando las sombras y oscureciendo las luces y si lo desplazamos a la izquierda pasas lo contrario. Es como eliminar o añadir fotogramas de los extremos del HDR de una forma lineal y dinámica.
- Detail Contrast: aumenta el contraste de los detalles como hace una máscara de enfoque, que resalta los detalles pero su vez oscurece la imagen de forma general.
Tras probar varios ajustes decido recortar un poco el Tone Compresion para bajar un poco las luces y aumentar el Detail Contrast para sacar más detalle en general y de las nubes en particular.
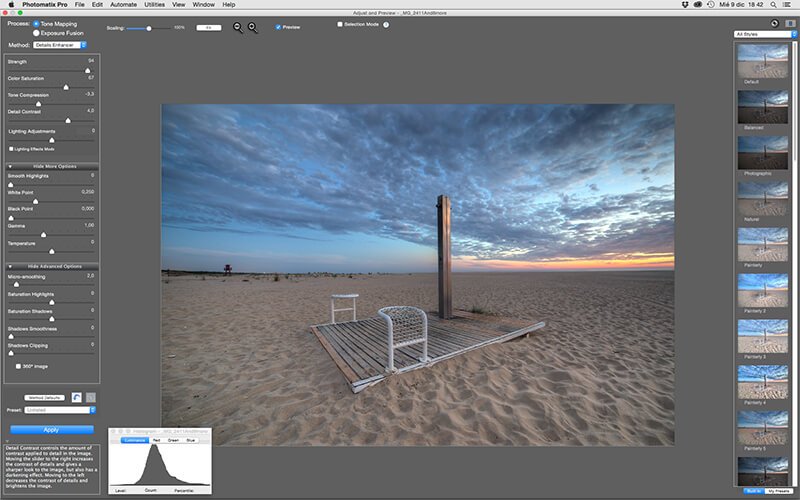
Se puede observar la diferencia entre las imágenes: la anterior con algo más de luz y esta con más detalle.
El siguiente y último parámetro general que vamos a tocar es Lighting Adjustments, que permite ajustar cómo de surreal o real será la iluminación de la imagen. Si quiero que la foto sea más realista, desplazo a la derecha y viceversa. Este es uno de los parámetros que más suele afectar al resultado final de la foto. Nosotros estamos buscando un efecto creativo algo surrealista sin exagerar, por lo que ajustaremos este control con sumo cuidado.
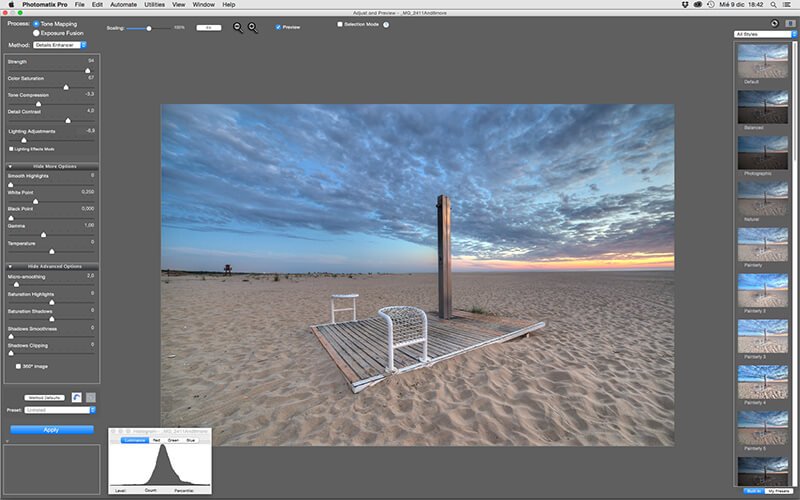
Hemos ajustado hacia la izquierda dando un toque más fantástico a la imagen y menos real. Aquí quizás se note poco por el tamaño de las imágenes y por la compresión de la web, pero cuando lo hagáis en casa lo podréis comprobar.
La imagen ya está prácticamente acabada, pero voy a ajustar otros parámetros a medida que lo voy explicando:
- Smooth Highlights: suaviza los efectos en las altas luces, previene la aparición de halos en objetos contra el cielo, etc. En cielos azules es necesario ajustar este nivel hacia la derecha para conservar la uniformidad de tono. En este caso, como nuestro cielo está totalmente pintado de color no es necesario. Además nos ayuda a mantener nuestra imagen surrealista.
- White Point: por decirlo de algún modo ajusta el nivel de muy altas luces. Con ello podemos evitar que nos pasemos de blanco y recuperar algo de contraste. Normalmente lo dejo con el ajuste que trae por defecto de 0,25.
- Black Point: igual que el anterior pero para las sombras más oscuras. Su valor es por defecto 0,00, sin embargo yo siempre desplazo los valores un poco a la derecha para que los negros destaquen, aumentando el contraste en la imagen.
- Gamma: establece los tonos medios, a la derecha disminuye el contraste (“lava” la imagen) y hacia la derecha aumenta el contraste. Para nuestra fotografía que busca un toque “dramático” aumentaré el valor de gamma (es decir, hacia la izquierda).
- Temperature: afecta a la calidez o frialdad del los colores en general. Su valor por defecto es 0,00 dejando la imagen con el valor de temperatura que se estableció con Lightroom antes de lanzar el Photomatix.
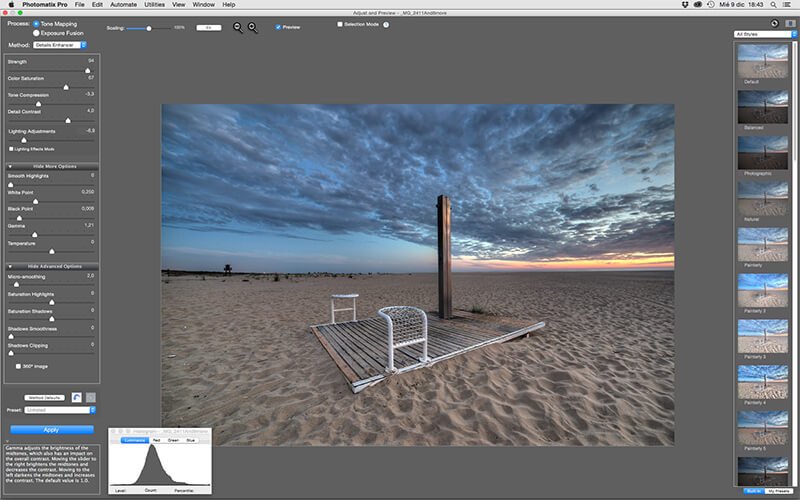
Por último nos paramos en un ajuste avanzado:
- Micro-smoothing: afecta al microcontraste de los detalles, suavizándolo si lo desplazo hacia la derecha. Con esto conseguimos que se reduzca el ruido por ejemplo en el cielo, pero perderemos detalles en general.
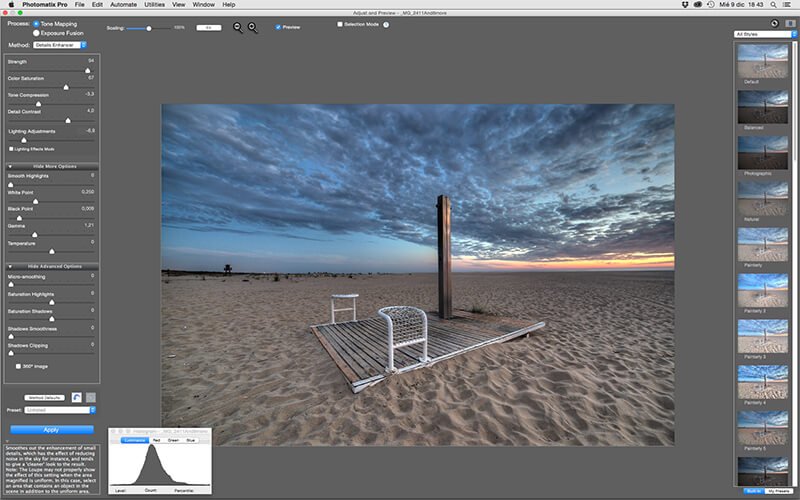
Para esta foto, que quiero que quede con mucha fuerza, voy a ajustar el valor a cero. Quizás me provoque más ruido o grano del deseado, pero posteriormente podré eliminarlo en el postprocesado.
Terminamos este proceso pulsado el botón Apply y se comienza a generar la imagen a tamaño real y máxima resolución.
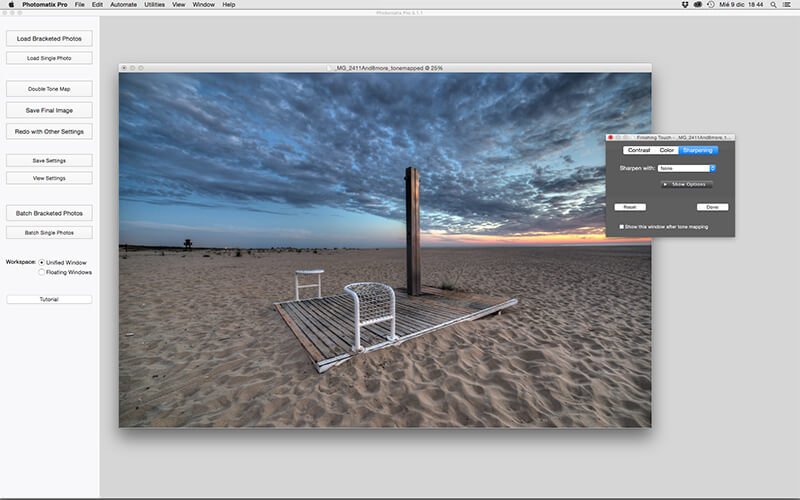
Cuando termina de producirse la imagen Photomatix Pro carga un módulo de postprocesado de la imagen. Es también muy rápido y cómodo, pero yo prefiero usar Lightroom puesto que puedo gestionar mejor resultado final. Por lo tanto, cierro el cuadro de diálogo que me acaba de cargar junto con la nueva imagen generada.
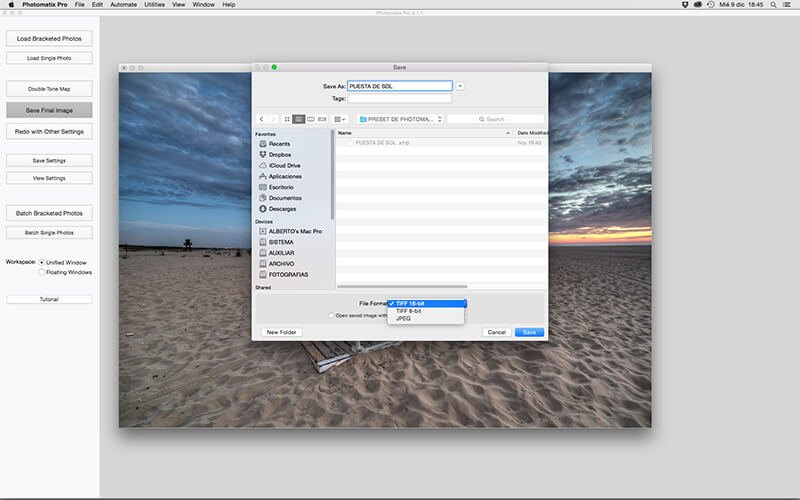
Una vez creada, guardamos la imagen pulsando el botón Save Final Image y seleccionamos el lugar que queramos de nuestro disco duro y la opción de TIFF de 16 bits, ya que tendremos que postprocesar la imagen.
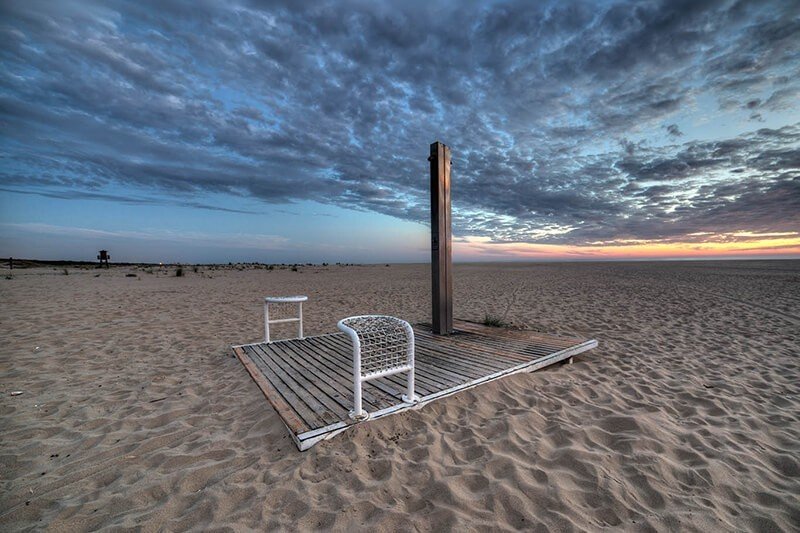
La imagen de arriba es el resultado surrealista o creativo, sin llegar a ser una imagen estridente. Aún nos queda por rematarla con una serie de ajustes finales.
3.2 Procesado fotorrealista
Ahora os voy a mostrar el proceso para conseguir un acabado más real y más parecido a una imagen convencional. Partiremos de nuestro HDR cargado en Photomatix y volvemos a pulsar el botón de Tone Mapping/Fuse.
Con las versiones anteriores de Photomatix Pro para conseguir un efecto de acabado realista tenías que recurrir a los procesos de Exposure Fusion que, aunque generan unos HDR realistas, te dejan poco o ningún control sobre la imagen en función del método empleado. Estas versiones del programa utilizan el mismo motor que hemos usado anteriormente, es decir, el proceso de Tone Mapping, pero en vez de utilizar el método de Detail Enhancer vamos a utilizar el método de Tone Compresor. Todos estos parámetros se pueden seleccionar como explicamos anteriormente en la parte superior izquierda, justo encima de los parámetros configurables. También podemos seleccionar directamente el preset “Photographic”.
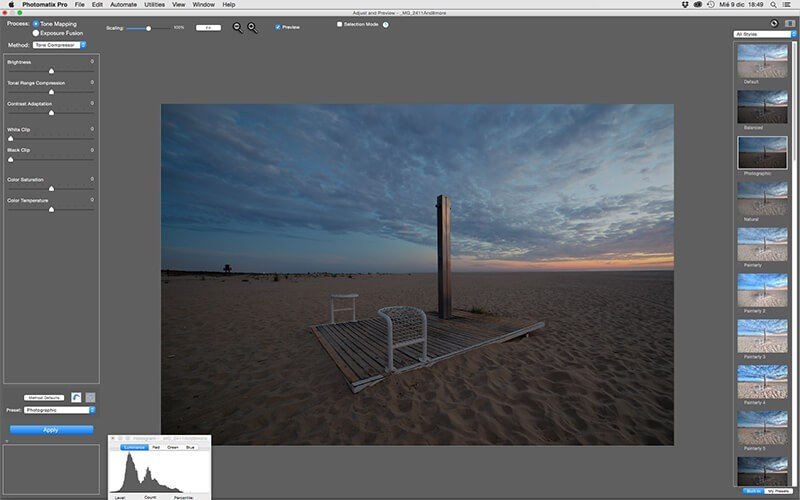
Como podéis observar, el número de elementos de configuración son ahora menos pero no por ello menos efectivos y potentes. Os explico cómo funciona cada uno y después os comento qué configuración he empleado:
- Brightness: ajusta el nivel de brillo general de la imagen. Con esto podemos ajustar toda la imagen hacia luces o sombras. Afecta a todos los tonos por igual, pero sobre todo a los tonos medios.
- Tonal Range Compression (TRC): afecta la “anchura tonal” es decir, aclara sombras u oscurece las luces o al contrario, acercando los extremos a los tonos medios.
- Contrast Adaptation: este es de los parámetros que son difícil de explicar, porque adapta el contraste en función del brillo medio de la imagen. ¿Qué? Para hacernos una idea, modifica la luz general de la foto de forma parecida a como lo hacia el deslizador de Lighting Adjustments, explicado en el capítulo anterior. Como dice un compañero: “Hace que la luz sea más o menos guay”. Creo que todos me entendéis, y si no ¿a qué esperáis para coger el ratón y mover de derecha a izquierda el deslizador?
- White Clip: ajusta el recorte de blancos, ajustando más el contraste en una dirección y en otra pero desde las luces.
- Black Clip: igual que el anterior pero en este caso desde las sombras.
- Color Saturation: ajusta el valor de saturación de todos los colores de forma general.
- Color Temperature: ajusta la temperatura de color de la imagen. Si se deja en 0,0 preserva el balance de blancos original de las fotografías que componen el HDR.
Para nuestra imagen hemos realizado la siguiente configuración:
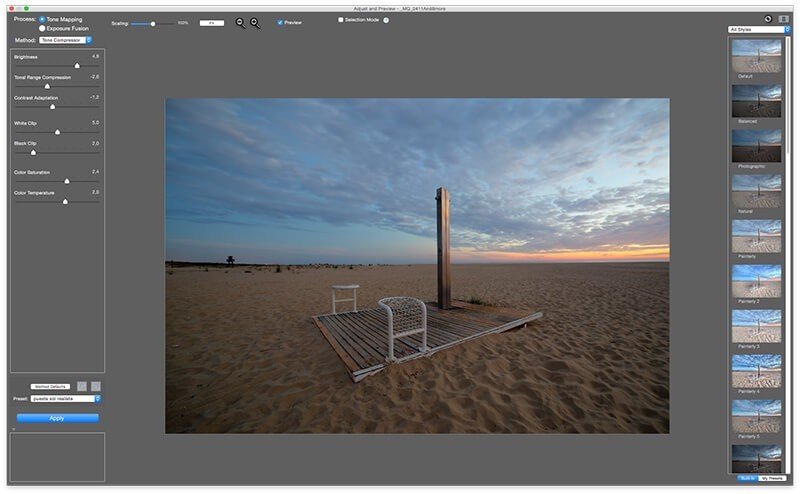
Teniendo en cuenta que algunos parámetros son complementarios entre sí y conociendo cómo funcionan los deslizadores he ajustado sobre todo los dos primeros: Brightness y TRC hasta conseguir la iluminación que quería. He establecido los recortes de Blanco y Negro para retocar el contraste. Finalmente y después de varias pruebas he conseguido un nivel muy interesante de “guay/artístico” de la luz general de la imagen modificando el deslizador de Contrast Adaptation. He añadido algo más de saturación y de calidez porque la imagen me lo pide a gritos y porque es superior a mis fuerzas.
Para que Photomatix termine el proceso pulsamos en el botón Apply y, una vez generada la foto, procedemos a su guardado. Recuerda cambiarle el nombre para no sobreescribir la foto en versión surrealista.
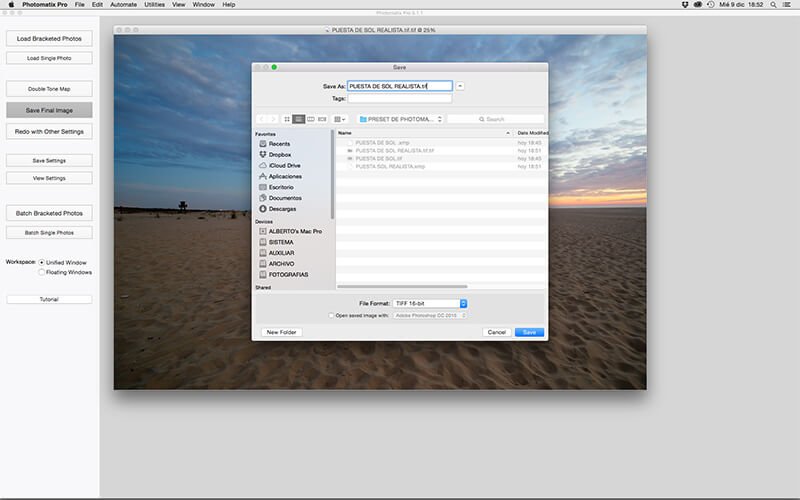
El resultado creo que es muy interesante, bastante natural y realista:
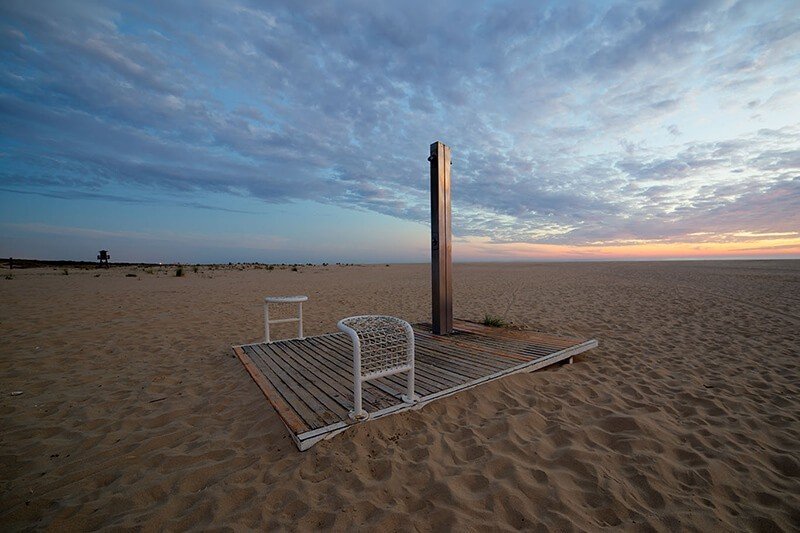
Ahora que tenemos las dos imágenes en TIFF de 16 bits tan solo nos hace falta postprocesar las imágenes con idea de realzar los diferentes tratamientos y generar unos resultados finales que sean sobresalientes, o por lo menos intentarlo.
4. Postprocesado final: surrealista y fotorrealista
Lo primero que vamos a hacer es cargar ambas imágenes en Lightroom, usando los procesos habituales. Para ver bien las diferencias entre ambas imágenes he seleccionado ambas y las muestro en el modo de Comparación o modo Encuesta:
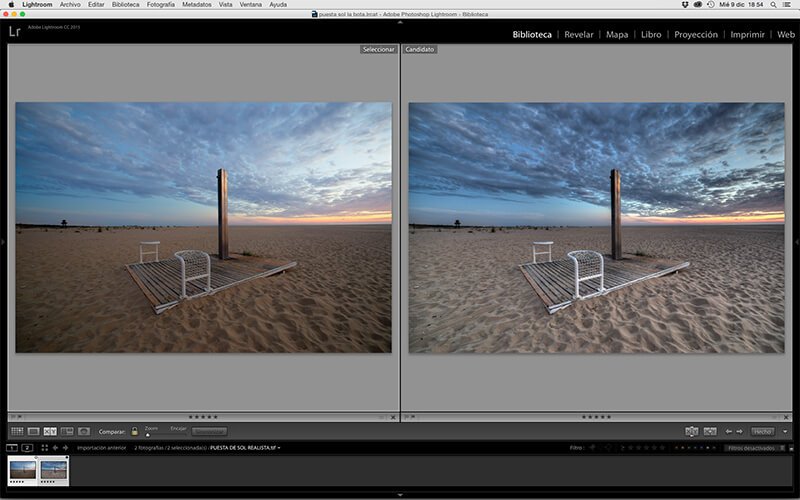
Como podéis observar, de un mismo juego de imágenes hemos obtenido dos resultados netamente diferentes.
No voy a entrar en discutir cuál de las dos imágenes es mejor o más bonita, ya que ambas son “hijas mías” y las quiero por igual. Se ve claramente cómo la imagen de la izquierda es una imagen más natural y la de la derecha más dramática, creativa o surrealista.
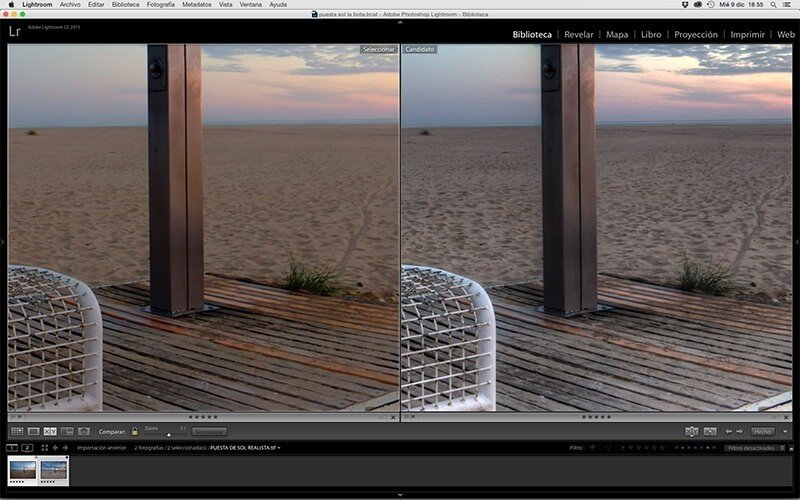
Podéis ver una ampliación al 100% y comprobar la diferencia entre los tonos y colores. Se puede observar un poco de ruido en el cielo de la imagen de la derecha donde el efecto es más dramático, pero lo intentaremos corregir a continuación.
De las dos imágenes, la que va a requerir mayor post-procesado es la versión surrealista, primero para corregir algún que otro detalle que no me termina de gustar sobre todo en lo referente a los tonos medios, que han quedado algo planos; y segundo porque voy a enfatizar el nivel de dramatismo de la imagen.
4.1 Postprocesado versión subrealista
Una cosa que quiero corregir que me he dado cuenta al comparar las dos imágenes a tamaño real en la imagen es que la zona de la ducha está demasiado plana, es demasiado uniforme, incluso me ha quedado más oscuro de lo que pensaba. Pero esto es algo que se puede solucionar ajustando el nivel de Sombras, elevando hasta aproximadamente el valor +70. Con ello soluciono de una sola vez el problema, dando más contraste a esta zona y sacando más detalle del cuerpo de la ducha y las tablas de la base.
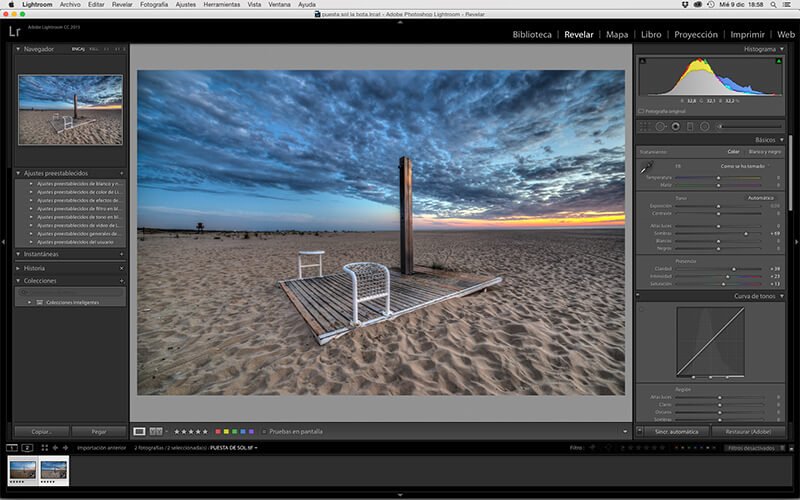
Para aumentar el grado de surrealismo de la imagen aumentamos los valores de Claridad, Intensidad, y Saturación. El primero funciona como una máscara de enfoque aumentado el detalle de la imagen, el segundo afecta a la saturación de los tonos azules y verdes (es un modo de saturación especial) y el último afecta a todos los colores, por lo que lo ajusto con sutileza. Sé que para muchos me estoy pasando con la saturación, pero os recuerdo que estoy buscando una imagen de gran impacto visual, llamativa por lo surreal y dramática (aparte de que sea un obseso del color).
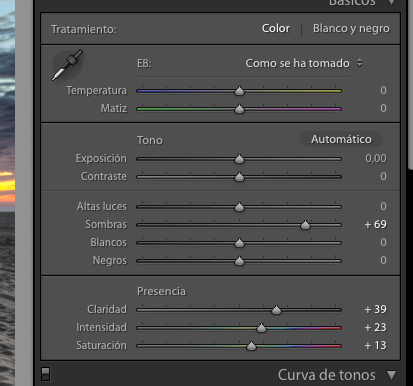
El siguiente ajuste lo hago en la paleta de Curvas de Tono, y es un ajuste que siempre realizo a todas las imágenes HDR: aplica una curva en S que sea suave con lo que aumento el contrate general de la imagen.
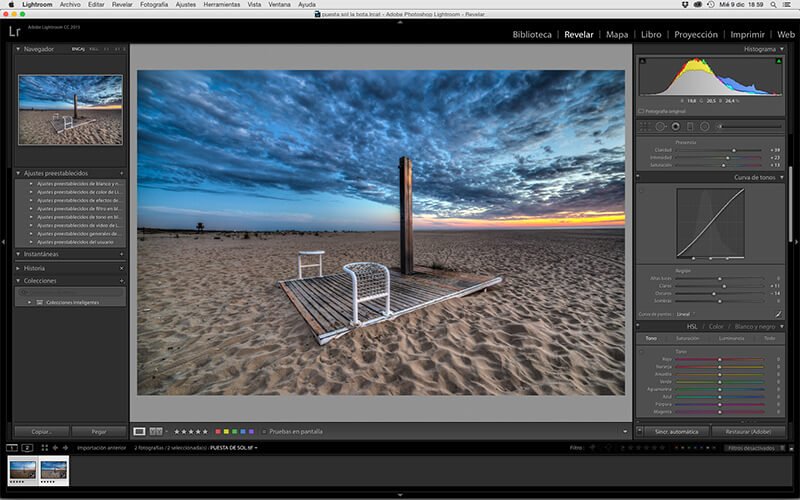
Ahora toca el momento de reducir el ruido general de la imagen. Para ello aplico un zoom del 100% a la imagen y me voy a la paleta de Reducción de Ruido. Ahí ajusto los valores de Luminancia y Detalle hasta el punto justo donde quiero dejar la imagen, equilibrando la reducción de ruido con la preservación de detalle.
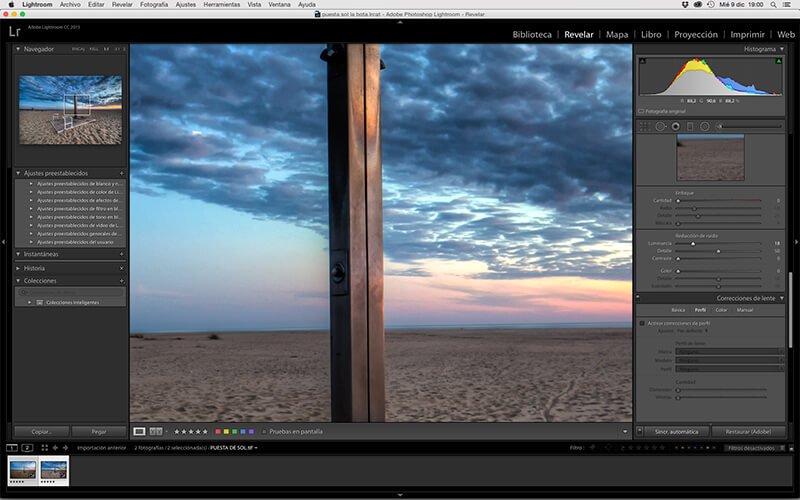
Y para terminar y rizar el rizo creamos un viñeteado qué de un toque ya hiperdramático a la imagen. Para algunos el sumun de la estridencia, pero para otros un detalle que añade profundidad a la imagen. A mí, personalmente y en función de lo que quiero conseguir con mi imagen, me resulta un ajuste muy interesante.
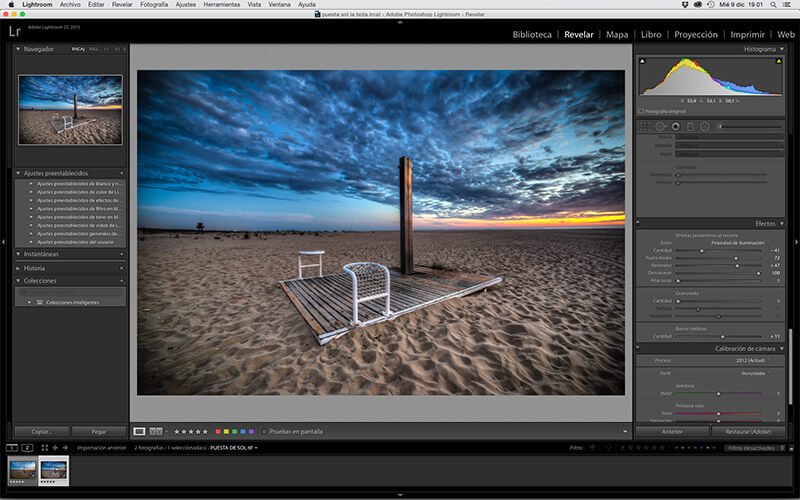
Para ello en la paleta Viñetas después del Recorte ajusto los diferentes valores hasta obtener los resultados deseados.
Con este ajuste damos por terminado el postprocesado de la imagen. Podemos ver el antes y el después gracias a la opción de Lightroom que te lo muestra en pantalla.
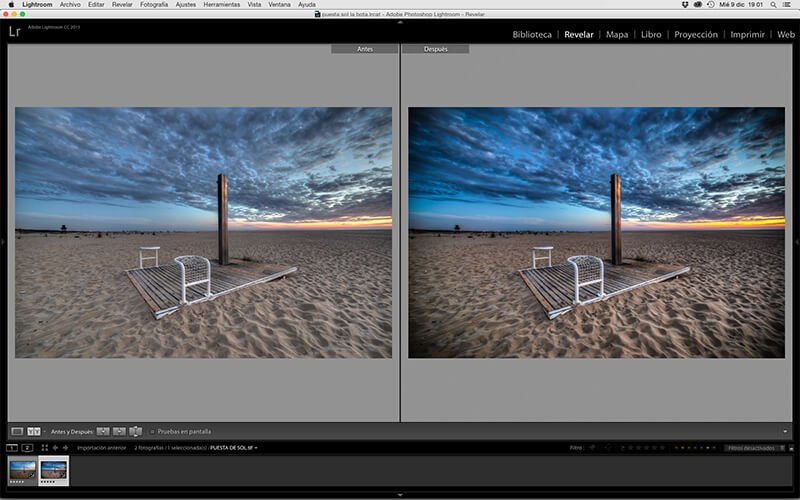
Podemos hacer una ampliación al 100% para ver la diferencia y para comprobar que la reducción de ruido ha sido efectiva.
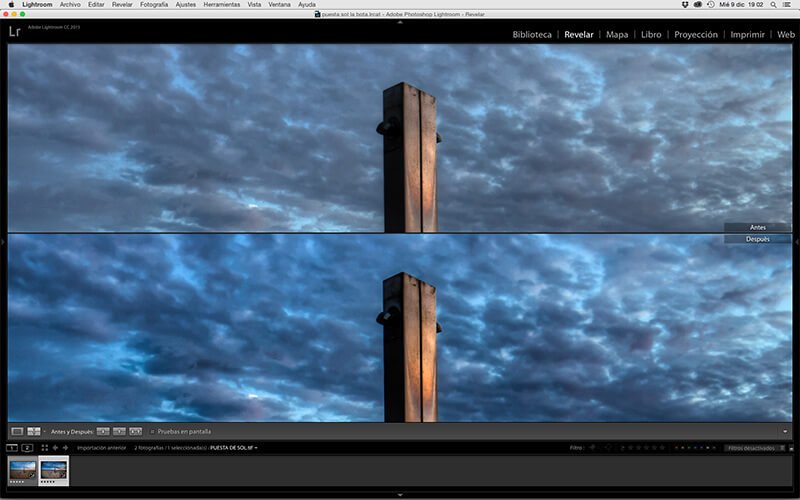
4.2 Postprocesado versión fotorrealista
Las fotografías HDR salen de los programas tipo Photomatix algo “planas” de tono y sin contraste. He explicado en el paso anterior que aplicaba una Curva de Tono en S para dar más contraste, pero a veces prefiero afinar más el ajuste. Voy a aprovechar el postprocesado de esta foto para explicarlo.
En vez de ajustar Curvas me voy a la paleta de Ajustes Generales y ahí voy modificando los diferentes parámetros hasta obtener el resultado adecuado. En este caso he aumentado las Exposición general de la imagen y he añadido contraste ajustando los valores de Altas Luces, Sombras, Blancos y Negros. Ajustando estos valores por separado consigo una mayor precisión en los ajustes que usando directamente la curva en S.
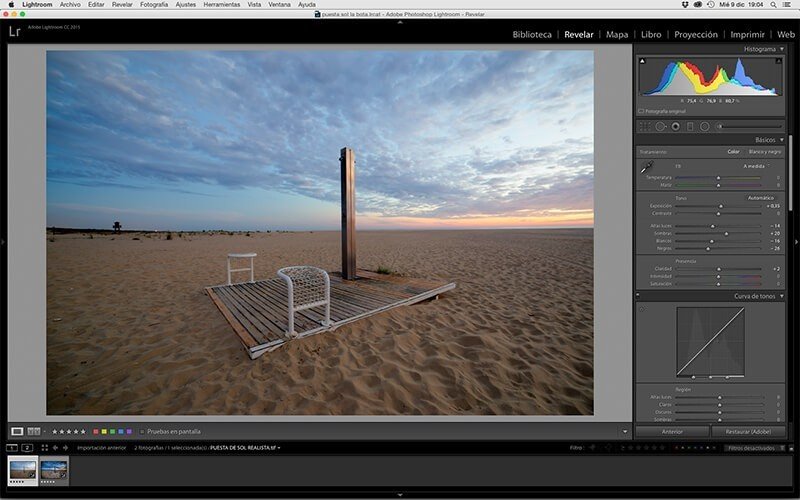
Una vez realizado estos ajustes procedo a aplicar un zoom al 100% para comprobar si el procesado último me ha añadido ruido. Como se puede observar en la imagen Lightroom hace un buen trabajo y no perjudica a la imagen.
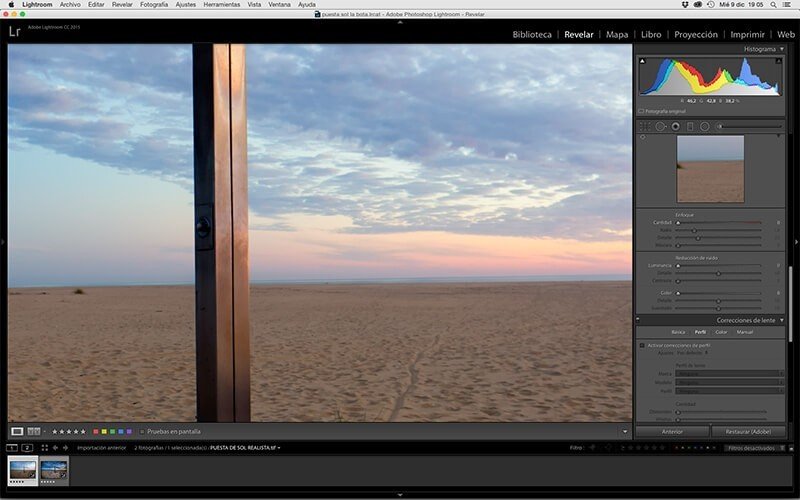
Finalmente, y aunque a esta fotografía casi no le hace falta, aprovecho para comentar una de las nuevas herramientas “mágicas” de Lightroom que se denomina Borrar Neblina y que hace precisamente eso: borrar esa especie de bruma que queda algunas veces en el fondo de los paisajes y que resta nitidez a la imagen. Ojo y aplicad con pequeñas dosis esta nueva herramienta, porque afecta a toda la imagen y puede causar algún problema colateral.
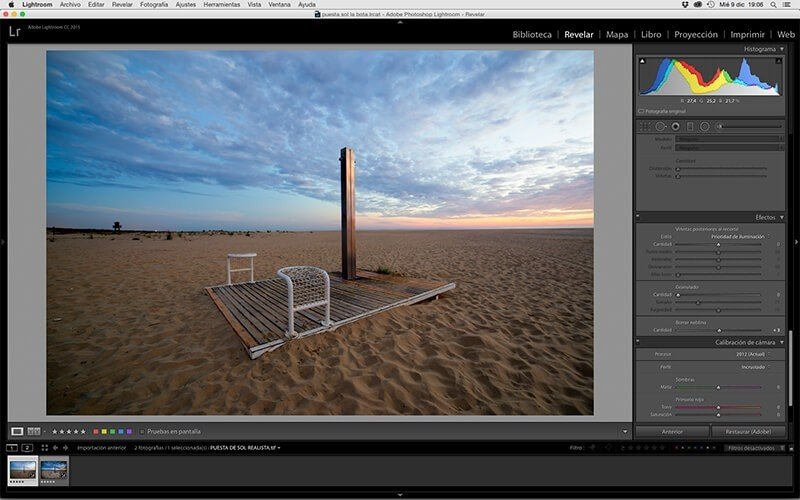
Con estos postprocesados terminamos las fotografías, la surrealista y la fotorrealista. Cada uno decide qué método o estilo prefiere. No son excluyentes y el truco está en saber elegir qué tratamiento le viene mejor a cada imagen.
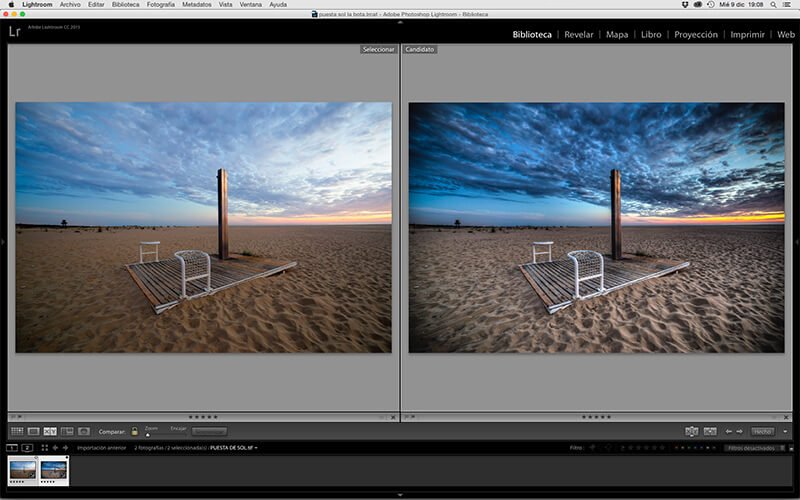
Habrá veces en que a la escena le venga mejor un ajuste “realista”:
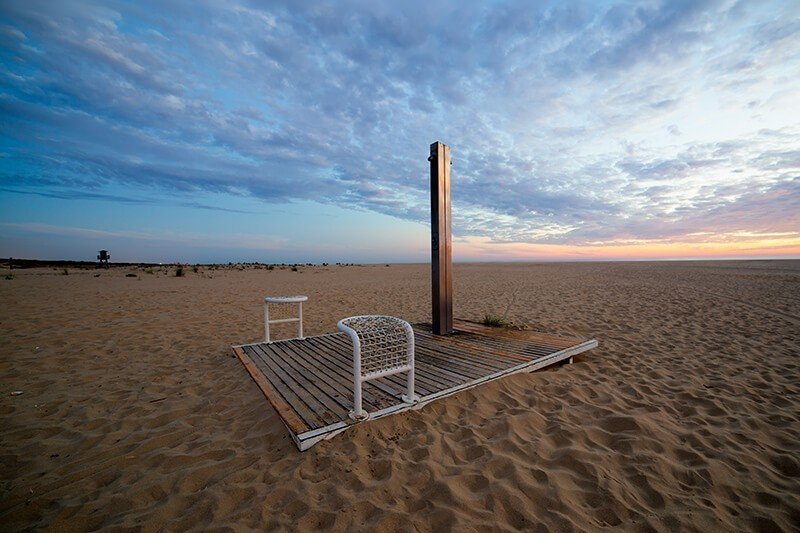
Y sin embargo habrá otras en las que le venga mejor una retoque más dramático, creativo o surrealista:
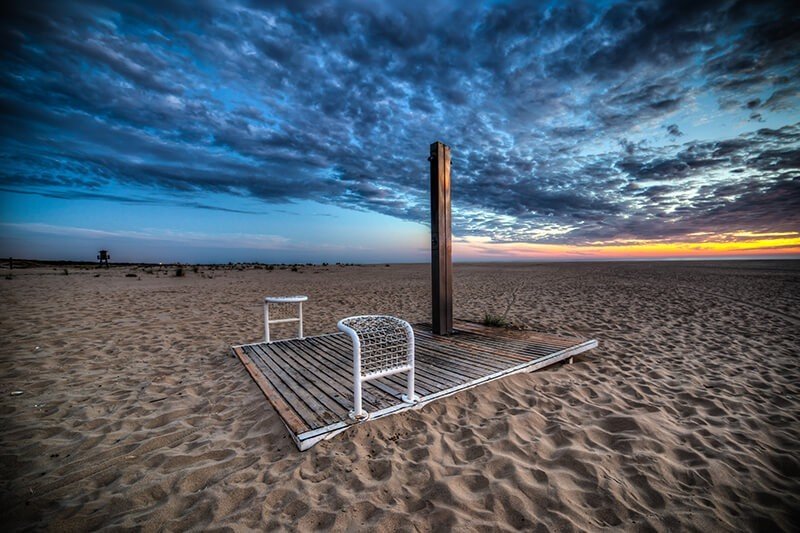
Y cuando no sepáis cual elegir, haced como yo y editáis de las dos formas.
Con este segundo artículo doy por terminado la serie dedicada a la fotografía HDR y os animo a que pongáis en práctica lo aquí expuesto para que podáis sacar vuestras propias conclusiones. Compartid a través de los comentarios en este blog o a través de las redes sociales vuestras inquietudes, dudas y sobre todo vuestras fotografías HDR. Es más sencillo de lo que parece y los resultados son espectaculares.
